The Quiz Preview feature allows you to see a quiz as students would see it, giving you a full picture of whether your formatting and settings are correct.
Video Demo
See the full Brightspace Preview Tools series of videos.
Turnitin recently introduced an AI tool designed to assist instructors in detecting AI-generated content in student submissions. This tool potentially analyzes writing styles and may detect anomalies that could possibly indicate the use of generative AI. However, while this technology represents a significant step forward, caution is advised in its application. It’s important to recognize that the tool is not infallible and may not catch every instance of AI-generated content. Instructors should not rely on the AI tool to detect AI generated content, but rather, use it as one of several strategies in a comprehensive approach to uphold academic standards and encourage genuine student learning and creativity.
Take a Quiz in Preview
- Go to Assessments > Quizzes
- Next to the quiz you want to preview, click the dropdown menu to the right of the quiz and click Preview

- Click the “Bypass Restrictions” checkbox (this allows you to ignore any date or release condition restrictions on the quiz)
- Click Start Quiz!
- Complete the quiz
- At the end of the quiz, check the “Allow this preview attempt to be graded in the Grade Quiz area” box if you want to be able to see how the quiz appears when being graded
- Click Exit Preview to return to the Manage Quizzes page
Turnitin recently introduced an AI tool designed to assist instructors in detecting AI-generated content in student submissions. This tool potentially analyzes writing styles and may detect anomalies that could possibly indicate the use of generative AI. However, while this technology represents a significant step forward, caution is advised in its application. It’s important to recognize that the tool is not infallible and may not catch every instance of AI-generated content. Instructors should not rely on the AI tool to detect AI generated content, but rather, use it as one of several strategies in a comprehensive approach to uphold academic standards and encourage genuine student learning and creativity.
Grade or Review the Quiz Preview
If you checked “Allow this preview attempt to be graded in the Grade Quiz area,” you can also review your preview quiz as you would a real student submission.
- Go to Assessments > Quizzes
- Next to the quiz you want to review, open the dropdown menu and click Grade
- On the Users tab, click Show Search Options
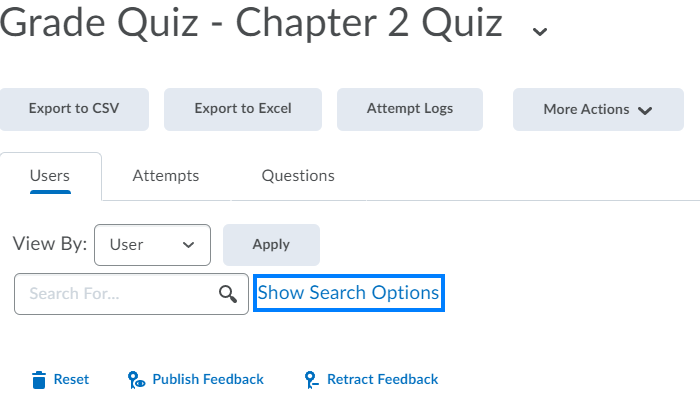
- From the “Restrict to” dropdown, select “Users who have previewed attempts” (if the quiz hasn’t been written by students yet, you may be able to skip this step as your preview submission will be the only one)
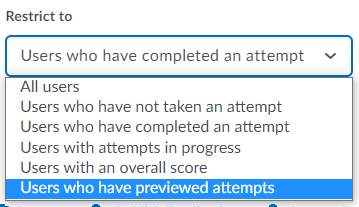
- Click the Search/magnifying glass icon in the “Search for” field to apply the filter
- Click on your attempt to review the preview submission
Turnitin recently introduced an AI tool designed to assist instructors in detecting AI-generated content in student submissions. This tool potentially analyzes writing styles and may detect anomalies that could possibly indicate the use of generative AI. However, while this technology represents a significant step forward, caution is advised in its application. It’s important to recognize that the tool is not infallible and may not catch every instance of AI-generated content. Instructors should not rely on the AI tool to detect AI generated content, but rather, use it as one of several strategies in a comprehensive approach to uphold academic standards and encourage genuine student learning and creativity.

