Portions of the following were taken from the official Intelligent Agents Guide by D2L.
What Are Intelligent Agents?
Intelligent Agents automatically scan the Learning Environment for user-defined criteria. If the criteria are fulfilled, the intelligent agent sends an email to predefined addresses to alert them. This can be accomplished by using the email address in question or by utilizing replace strings.
Intelligent agents work well with Release Conditions, but also use some unique criteria.
Turnitin recently introduced an AI tool designed to assist instructors in detecting AI-generated content in student submissions. This tool potentially analyzes writing styles and may detect anomalies that could possibly indicate the use of generative AI. However, while this technology represents a significant step forward, caution is advised in its application. It’s important to recognize that the tool is not infallible and may not catch every instance of AI-generated content. Instructors should not rely on the AI tool to detect AI generated content, but rather, use it as one of several strategies in a comprehensive approach to uphold academic standards and encourage genuine student learning and creativity.
Why Use Intelligent Agents?
Use the Intelligent Agents tool in your course to:
- Send emails to stakeholders if users have not logged into the system for a prescribed period of time
- Trigger an email to stakeholders if users have not accessed a course for a prescribed period of time
- Alert stakeholders if a user has met the criteria established by a release condition
- Email stakeholders if a combination of the criteria above are met
Turnitin recently introduced an AI tool designed to assist instructors in detecting AI-generated content in student submissions. This tool potentially analyzes writing styles and may detect anomalies that could possibly indicate the use of generative AI. However, while this technology represents a significant step forward, caution is advised in its application. It’s important to recognize that the tool is not infallible and may not catch every instance of AI-generated content. Instructors should not rely on the AI tool to detect AI generated content, but rather, use it as one of several strategies in a comprehensive approach to uphold academic standards and encourage genuine student learning and creativity.
User Story
Mr Green is a manager of a team at his organization. Several members of his team are taking a training course. He receives an email communication that has be triggered by an Intelligent Agent that indicates every time a member of his team has completed the training course. Ian Boon has been working on completing the training course over the past month. When he finishes the last requirement of the course he receives an email that includes a course completion certificate. He can save this for his records and future reference.
Turnitin recently introduced an AI tool designed to assist instructors in detecting AI-generated content in student submissions. This tool potentially analyzes writing styles and may detect anomalies that could possibly indicate the use of generative AI. However, while this technology represents a significant step forward, caution is advised in its application. It’s important to recognize that the tool is not infallible and may not catch every instance of AI-generated content. Instructors should not rely on the AI tool to detect AI generated content, but rather, use it as one of several strategies in a comprehensive approach to uphold academic standards and encourage genuine student learning and creativity.
Criteria Unique to Intelligent Agents
Intelligent Agents incorporate the same release conditions criteria found throughout the Learning Environment. They also have two unique sets of conditions not found in release conditions.
- Login Activity: The agent will activate if users haven’t logged into the system for a prescribed period of time
- Course Activity: The agent will activate if users haven’t accessed a course for a prescribed period of time
These criteria can be combined with each other and/or with release conditions. You can make the agent as general or specific as you like (i.e. agent will activate if user hasn’t accessed the course for five days and/or hasn’t accessed the Learning Environment for two days and/or scored less than 50% on a quiz and/or hasn’t participated in a discussion).
Turnitin recently introduced an AI tool designed to assist instructors in detecting AI-generated content in student submissions. This tool potentially analyzes writing styles and may detect anomalies that could possibly indicate the use of generative AI. However, while this technology represents a significant step forward, caution is advised in its application. It’s important to recognize that the tool is not infallible and may not catch every instance of AI-generated content. Instructors should not rely on the AI tool to detect AI generated content, but rather, use it as one of several strategies in a comprehensive approach to uphold academic standards and encourage genuine student learning and creativity.
Replace Strings
Replace strings call system databases to automatically replace the string with names and terms by using curly brackets { }. For example, you could write the following:
| Your Input | Hi {InitiatingUserFirstName}, Our records indicate that you haven’t logged in to your {OrgUnitName} course in more than 5 days. Remember it is important to keep in regular contact and to set aside time every few days to login and work on your course. If there are reasons that you haven’t been able to login, then please contact your instructor right away. Here is the link to the site. We hope to see you soon. {LoginPath} If you would like to respond to this email, please reply to the CC’d email above. Just choosing “Reply” will not work because it comes from a different account. |
| Message User Sees | Hi Bill, Our records indicate that you haven’t logged in to your English 101 course in more than 5 days. Remember it is important to keep in regular contact and to set aside time every few days to login and work on your course. If there are reasons that you haven’t been able to login, then please contact your instructor right away. Here is the link to the site. We hope to see you soon. https://academy.desire2learn.com If you would like to respond to this email, please reply to the CC’d email above. Just choosing “Reply” will not work because it comes from a different account. |
Turnitin recently introduced an AI tool designed to assist instructors in detecting AI-generated content in student submissions. This tool potentially analyzes writing styles and may detect anomalies that could possibly indicate the use of generative AI. However, while this technology represents a significant step forward, caution is advised in its application. It’s important to recognize that the tool is not infallible and may not catch every instance of AI-generated content. Instructors should not rely on the AI tool to detect AI generated content, but rather, use it as one of several strategies in a comprehensive approach to uphold academic standards and encourage genuine student learning and creativity.
Replace Strings for Addresses
| {InitiatingUser} The user whose behaviour meets the agent’s criteria, for example, a student who has not logged in for 5 days. | {InitiatingUserAuditors} The auditors for the user whose behaviour meets the agent’s criteria. |
Turnitin recently introduced an AI tool designed to assist instructors in detecting AI-generated content in student submissions. This tool potentially analyzes writing styles and may detect anomalies that could possibly indicate the use of generative AI. However, while this technology represents a significant step forward, caution is advised in its application. It’s important to recognize that the tool is not infallible and may not catch every instance of AI-generated content. Instructors should not rely on the AI tool to detect AI generated content, but rather, use it as one of several strategies in a comprehensive approach to uphold academic standards and encourage genuine student learning and creativity.
Replace Strings for Body Text
| {OrgName} The name of the organization. | {OrgUnitCode} The code for the Org Unit. |
| {OrgUnitName} The name of the Org Unit/course. | {LoginPath} The address of the site login path. |
| {OrgUnitStartDate} The start date specified for the Org Unit/course. | {OrgUnitEndDate} The end date specified for the Org Unit. |
| {InitiatingUserFirstName} The first name of the initiating user. | {InitiatingUserLastName} The last name of the initiating user. |
| {InitiatingUserUserName} The username of the initiating user. | {InitiatingUserOrgDefinedId} The Org Defined ID of the initiating user. |
Turnitin recently introduced an AI tool designed to assist instructors in detecting AI-generated content in student submissions. This tool potentially analyzes writing styles and may detect anomalies that could possibly indicate the use of generative AI. However, while this technology represents a significant step forward, caution is advised in its application. It’s important to recognize that the tool is not infallible and may not catch every instance of AI-generated content. Instructors should not rely on the AI tool to detect AI generated content, but rather, use it as one of several strategies in a comprehensive approach to uphold academic standards and encourage genuine student learning and creativity.
Notifications
After an intelligent agent has run, the user who created the intelligent agent will receive a confirmation email with the following information:
- Org Unit Code and Name
- The agent that ran
- Whether the agent took action
- Any error text
Note: You will not be notified as to who triggered the agent. To see a list of all initiating users, you could CC yourself on the email.
Turnitin recently introduced an AI tool designed to assist instructors in detecting AI-generated content in student submissions. This tool potentially analyzes writing styles and may detect anomalies that could possibly indicate the use of generative AI. However, while this technology represents a significant step forward, caution is advised in its application. It’s important to recognize that the tool is not infallible and may not catch every instance of AI-generated content. Instructors should not rely on the AI tool to detect AI generated content, but rather, use it as one of several strategies in a comprehensive approach to uphold academic standards and encourage genuine student learning and creativity.
Using Intelligent Agents without Email
You can also use Intelligent Agents to collect lists of students that meet certain criteria, but not send students email. To do this, simply forego selecting “Send an email” under Actions. The agent will still run, and you can see a list of all students who met the criteria on the main Intelligent Agents page, next to the specific agent, in the “Results of Last Run” column.

Turnitin recently introduced an AI tool designed to assist instructors in detecting AI-generated content in student submissions. This tool potentially analyzes writing styles and may detect anomalies that could possibly indicate the use of generative AI. However, while this technology represents a significant step forward, caution is advised in its application. It’s important to recognize that the tool is not infallible and may not catch every instance of AI-generated content. Instructors should not rely on the AI tool to detect AI generated content, but rather, use it as one of several strategies in a comprehensive approach to uphold academic standards and encourage genuine student learning and creativity.
How to Create an Intelligent Agent
- Click New Agent at the top of Course Admin > Intelligent Agents
- Enter a title under Agent Name
- If you intend to use the agent right away, check the “Agent is enabled” box (you can also enable the agent later from the main Intelligent Agents page, by checking the box next to the agent you want to enable and clicking Enable at the top of the list of agents)
- Continue from top to bottom, editing properties as desired.
Scheduling
If you want to assign the agent a schedule, click to expand Scheduling (you can also run it manually from the Intelligent Agents page by clicking the dropdown menu next to the agent and choosing Run Now)
Choose a Frequency.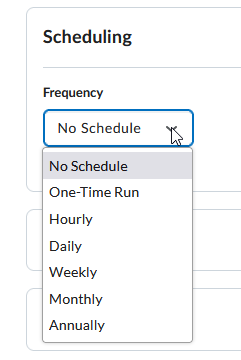
- No Schedule (default)
- One-time run – choose a date an time for the agent to run just one time
- choose the Scheduled Date and time the agent should run
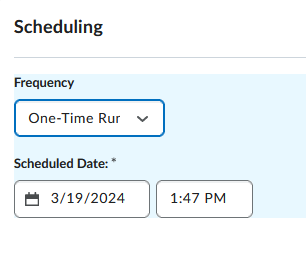
- choose the Scheduled Date and time the agent should run
- Hourly – run on an hourly basis
- choose repetition (how often to run), Start Date, and End Date
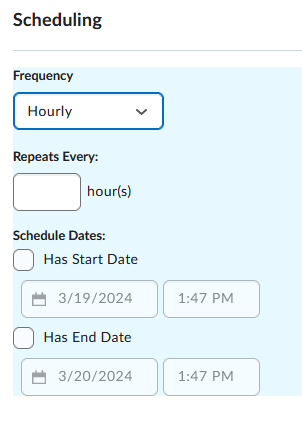
- choose repetition (how often to run), Start Date, and End Date
- Daily – run on a daily basis
- Same parameters as Hourly
- Weekly – run on specific days, every week
- same parameters as Hourly and Daily, plus select which days of the week the agent runs
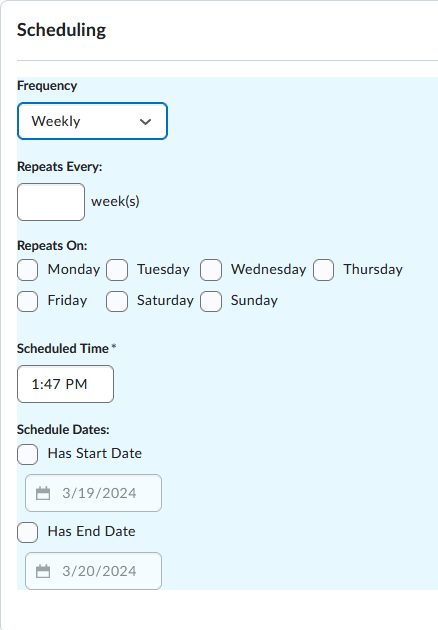
- Monthly – run on a monthly schedule
- choose repetition, which day of the month (choose day 1-31), Scheduled Time, Start Date, and End Date
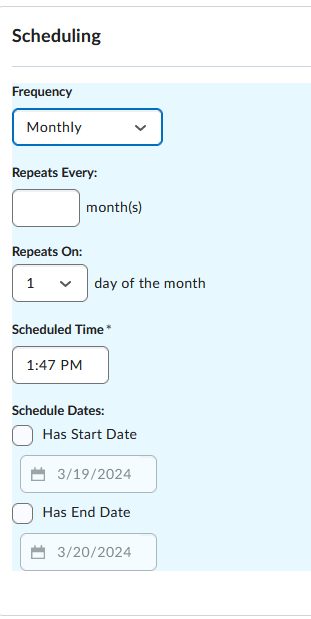
- choose repetition, which day of the month (choose day 1-31), Scheduled Time, Start Date, and End Date
- Annually – run once per year
- choose frequency, what day each year the agent should run, scheduled time, and Start and End Dates
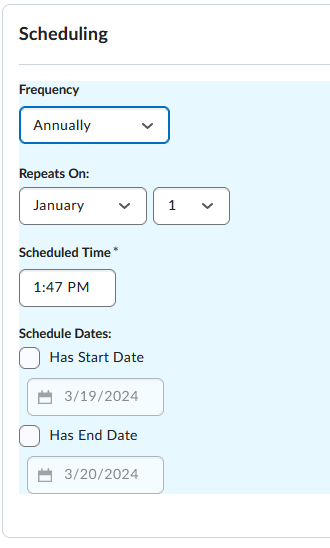
- choose frequency, what day each year the agent should run, scheduled time, and Start and End Dates
- same parameters as Hourly and Daily, plus select which days of the week the agent runs
Turnitin recently introduced an AI tool designed to assist instructors in detecting AI-generated content in student submissions. This tool potentially analyzes writing styles and may detect anomalies that could possibly indicate the use of generative AI. However, while this technology represents a significant step forward, caution is advised in its application. It’s important to recognize that the tool is not infallible and may not catch every instance of AI-generated content. Instructors should not rely on the AI tool to detect AI generated content, but rather, use it as one of several strategies in a comprehensive approach to uphold academic standards and encourage genuine student learning and creativity.
Criteria
Role in Classlist
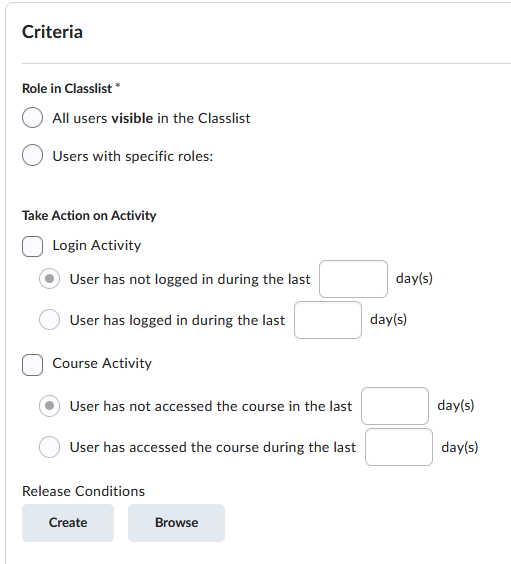
Role in Classlist
Choose either All Users or choose specific roles, E.g., Student, if you don’t want instructors and markers to get copies of every email sent by an agent.
Take Action on Activity
Choose an activity to trigger the agent.
- Login Activity – the user has accessed Brightspace
- Course Activity – the user has accessed the course
Release Conditions
Create a release condition (E.g., user has submitted a specific quiz, user has achieved a specific grade on a specific grade item, etc.) that will trigger the agent, or choose an existing condition.
Turnitin recently introduced an AI tool designed to assist instructors in detecting AI-generated content in student submissions. This tool potentially analyzes writing styles and may detect anomalies that could possibly indicate the use of generative AI. However, while this technology represents a significant step forward, caution is advised in its application. It’s important to recognize that the tool is not infallible and may not catch every instance of AI-generated content. Instructors should not rely on the AI tool to detect AI generated content, but rather, use it as one of several strategies in a comprehensive approach to uphold academic standards and encourage genuine student learning and creativity.
Actions
Repetition
- How often the action will be taken; choose one of the following options:
- “Take action only the first time the agent’s criteria are satisfied for a user”
- When you select this setting, all users that satisfy the agent’s criteria receive only one email no matter how many times the agent is evaluated
- “Take action every time the agent is evaluated and the agent’s criteria are satisfied for a user”
- When you select this setting, the agent sends an email to all users that satisfy its criteria every time the agent is evaluated.
- “Take action only the first time the agent’s criteria are satisfied for a user”
Send an Email
- Check “Send an email when the criteria are satisfied” to choose email options
- Address – Most often, you’ll want to use the Bcc option, and use a replace string, like {InitiatingUser}
- Subject – email subject (you can also use replace strings here, to include things like the course title: {OrgUnitName} and other information)
- Message – the email your students will see
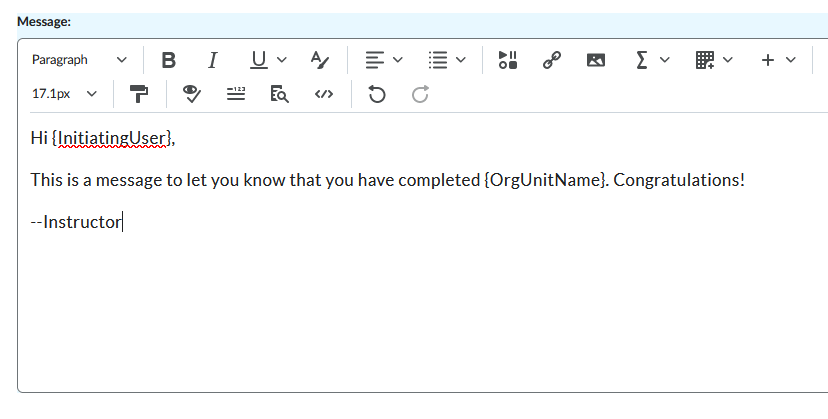
- Attachments – you can attach files that will be received along with the email
Turnitin recently introduced an AI tool designed to assist instructors in detecting AI-generated content in student submissions. This tool potentially analyzes writing styles and may detect anomalies that could possibly indicate the use of generative AI. However, while this technology represents a significant step forward, caution is advised in its application. It’s important to recognize that the tool is not infallible and may not catch every instance of AI-generated content. Instructors should not rely on the AI tool to detect AI generated content, but rather, use it as one of several strategies in a comprehensive approach to uphold academic standards and encourage genuine student learning and creativity.

