The Media Gallery is a course-specific collection of Kaltura media published in Brightspace by you and your students (depending on the settings you choose). The Media Gallery is visible to the entire class. Items in the course Media Gallery are only visible from within that course.
Most Media Gallery features can be made available to all users, but there is a small set of features only available to instructors, course owners, and other non-learners in a course.
Features Available to All Users
The following features are available to all users, including students. Click the following link for more information: Media Gallery Features Available to All Users
Turnitin recently introduced an AI tool designed to assist instructors in detecting AI-generated content in student submissions. This tool potentially analyzes writing styles and may detect anomalies that could possibly indicate the use of generative AI. However, while this technology represents a significant step forward, caution is advised in its application. It’s important to recognize that the tool is not infallible and may not catch every instance of AI-generated content. Instructors should not rely on the AI tool to detect AI generated content, but rather, use it as one of several strategies in a comprehensive approach to uphold academic standards and encourage genuine student learning and creativity.
Features Available Only to Course Owners
These instructions refer only to the management of the Kaltura Media Gallery feature in Brightspace, as the owner or manager of a course.
Turnitin recently introduced an AI tool designed to assist instructors in detecting AI-generated content in student submissions. This tool potentially analyzes writing styles and may detect anomalies that could possibly indicate the use of generative AI. However, while this technology represents a significant step forward, caution is advised in its application. It’s important to recognize that the tool is not infallible and may not catch every instance of AI-generated content. Instructors should not rely on the AI tool to detect AI generated content, but rather, use it as one of several strategies in a comprehensive approach to uphold academic standards and encourage genuine student learning and creativity.
Using Kaltura Media Gallery in Your Brightspace Course
Media Gallery is a course-specific media repository to which you and your students can publish items to make them available to anyone enrolled in that course. Items added to a course Media Gallery are only visible to users enrolled in that course.
Media Galleries can be moderated or unmoderated (this setting is controlled by you – see Media Gallery Options below), so that you can decide when or whether students can add items to the gallery.
Media Gallery can be used alongside existing methods where you include Kaltura video or audio items in your Content, or instruct students to post videos or audio files in Discussions, or submit them as part of Assignments or some types of Quiz questions. Adding items to the Media Gallery allows you and your students to collect all the important media from your course in one central location.
To access the Media Gallery for your course, click My Tools > Media Gallery.
Turnitin recently introduced an AI tool designed to assist instructors in detecting AI-generated content in student submissions. This tool potentially analyzes writing styles and may detect anomalies that could possibly indicate the use of generative AI. However, while this technology represents a significant step forward, caution is advised in its application. It’s important to recognize that the tool is not infallible and may not catch every instance of AI-generated content. Instructors should not rely on the AI tool to detect AI generated content, but rather, use it as one of several strategies in a comprehensive approach to uphold academic standards and encourage genuine student learning and creativity.
Media Gallery Options
There are a number of options you can control as the manager of your course’s media gallery. Click the Channel Actions button at the top right and click Edit to access them.

On the Edit Media Gallery page, you can enter a Media Gallery description (or instructions), add tags, and choose from a few options that control access and media display:

- Moderate content prevents others from adding media to the Course Media Gallery without your approval
- If you check this box, items submitted for moderation will appear under the Pending tab when you go to Media Gallery; you will need to manually approve them before they become available to the class (click here for a video demo of moderating Media Galleries)
- Enable comments in Media Gallery allows students to add comments to media within the Media Gallery
- Keep comments private to Media Gallery means that those comments will not appear anywhere else the video appears
- Display Embedded Media tells Kaltura to automatically post media to the Media Gallery once you embed it somewhere else in the course, e.g. in Content (student embeds are not automatically added)
Click Save when you have finished editing your Media Gallery details.
Turnitin recently introduced an AI tool designed to assist instructors in detecting AI-generated content in student submissions. This tool potentially analyzes writing styles and may detect anomalies that could possibly indicate the use of generative AI. However, while this technology represents a significant step forward, caution is advised in its application. It’s important to recognize that the tool is not infallible and may not catch every instance of AI-generated content. Instructors should not rely on the AI tool to detect AI generated content, but rather, use it as one of several strategies in a comprehensive approach to uphold academic standards and encourage genuine student learning and creativity.
Embedding from Your Media Gallery
Any time you click Insert Stuff to embed an item from your My Media library, you can also choose to embed from the list you’ve already designated as part of your course Media Gallery. To see only items added to your Media Gallery, click Insert Stuff, choose My Media, and then click the Media Gallery tab at the top of the window.

Turnitin recently introduced an AI tool designed to assist instructors in detecting AI-generated content in student submissions. This tool potentially analyzes writing styles and may detect anomalies that could possibly indicate the use of generative AI. However, while this technology represents a significant step forward, caution is advised in its application. It’s important to recognize that the tool is not infallible and may not catch every instance of AI-generated content. Instructors should not rely on the AI tool to detect AI generated content, but rather, use it as one of several strategies in a comprehensive approach to uphold academic standards and encourage genuine student learning and creativity.
Telling Students to Post in Multiple Places
Always be clear about where you want students to embed or post media. If you want students to
post items to the Media Gallery in addition to posting it in, for example, a Discussion thread, make
sure to tell them to do this when you give your instructions. Student embeds are not automatically
added to the Media Gallery, even if you have Display Embedded Media checked under your Media
Gallery options.
Turnitin recently introduced an AI tool designed to assist instructors in detecting AI-generated content in student submissions. This tool potentially analyzes writing styles and may detect anomalies that could possibly indicate the use of generative AI. However, while this technology represents a significant step forward, caution is advised in its application. It’s important to recognize that the tool is not infallible and may not catch every instance of AI-generated content. Instructors should not rely on the AI tool to detect AI generated content, but rather, use it as one of several strategies in a comprehensive approach to uphold academic standards and encourage genuine student learning and creativity.
Sharing Media Galleries Between Courses
Media Gallery is not included when you copy content between courses using the Import/Export/Copy Components tool. It can, however, be manually imported, for as long as the previous course containing the Gallery, is still available to you. To import a Media Gallery from another course, go to My Tools > Media Gallery, click the Channel Actions button at the top right, and select Import.

On the “Select the media gallery” window that appears, choose the Media Gallery you want to import, and click Import. Be patient, and don’t click Import more than once, or you might end up with duplicates of your imported material.
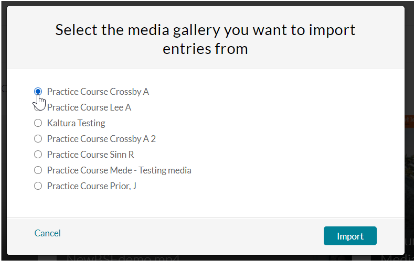
Note: Even if a course containing a Media Gallery is deleted, the individual media items are still saved within your My Media library. You will simply need to re-add them to the newer course Media Gallery.
Turnitin recently introduced an AI tool designed to assist instructors in detecting AI-generated content in student submissions. This tool potentially analyzes writing styles and may detect anomalies that could possibly indicate the use of generative AI. However, while this technology represents a significant step forward, caution is advised in its application. It’s important to recognize that the tool is not infallible and may not catch every instance of AI-generated content. Instructors should not rely on the AI tool to detect AI generated content, but rather, use it as one of several strategies in a comprehensive approach to uphold academic standards and encourage genuine student learning and creativity.

