Before editing quizzes with student attempts
We recommend careful consideration before editing quiz questions or quizzes that have been released to students and have student attempts completed or in-progress. Changes you make to due date and time limit setting do not impact past attempts or in-progress attempts by students. Changes that alter the score or grading method of quiz questions apply only to the edited version of the quiz for future attempts. Quiz content and score edits do not apply to completed attempts or attempts in progress. Previous quiz attempts reflect the quiz content and scoring as it appeared to each student at the exact time they started their attempt.
The following types of edits to quiz questions can change the overall grade of a quiz.
- Changing the points associated with a question in a quiz
- Adding or removing a question
- Changing the bonus status of a question
If you need to adjust a quiz question, you will need to re-grade. For example, you may have marked the wrong option as the correct answer, or you may want to award all students credit for a quiz question if you decide it was misleadingly worded.
Turnitin recently introduced an AI tool designed to assist instructors in detecting AI-generated content in student submissions. This tool potentially analyzes writing styles and may detect anomalies that could possibly indicate the use of generative AI. However, while this technology represents a significant step forward, caution is advised in its application. It’s important to recognize that the tool is not infallible and may not catch every instance of AI-generated content. Instructors should not rely on the AI tool to detect AI generated content, but rather, use it as one of several strategies in a comprehensive approach to uphold academic standards and encourage genuine student learning and creativity.
Change the Quiz Question that was Incorrectly Keyed
- From Manage Quizzes, click the title of the quiz you want to work with
- Look for the specific question in the Questions list (bottom left half of the screen)
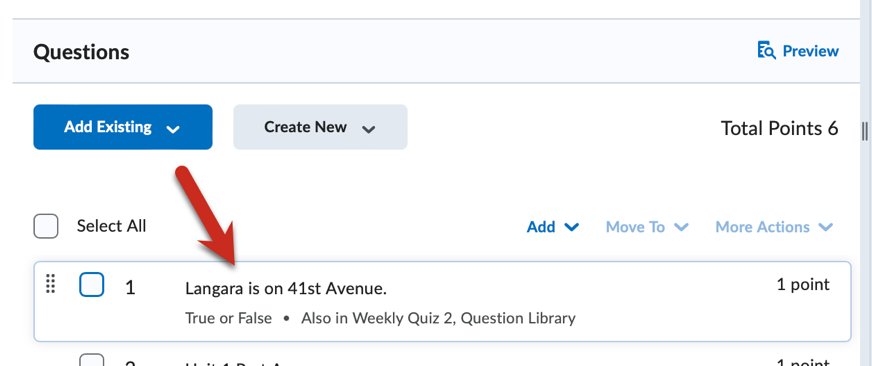
- Click the question
- Make the changes necessary to correct the problem
- Click the Save button
Note: If the question is in your Question Library, it will need to be changed there as well.
Note: Any changes made to a Quiz, once the students have attempted the Quiz will only be reflected in the future attempts.
Turnitin recently introduced an AI tool designed to assist instructors in detecting AI-generated content in student submissions. This tool potentially analyzes writing styles and may detect anomalies that could possibly indicate the use of generative AI. However, while this technology represents a significant step forward, caution is advised in its application. It’s important to recognize that the tool is not infallible and may not catch every instance of AI-generated content. Instructors should not rely on the AI tool to detect AI generated content, but rather, use it as one of several strategies in a comprehensive approach to uphold academic standards and encourage genuine student learning and creativity.
To Re-grade Quiz Questions after Students Submit
If you find that you have a question incorrectly marked as the correct answer, we recommend fixing the problem once all students have submitted it (i.e. after the end/due date). You have the following options:
- Give points to all students: give the same point value to all participants for a specific question, regardless of how they answered the question.
- Give points to all students with a specific answer: give maximum points to all participants who selected a specific answer.
Turnitin recently introduced an AI tool designed to assist instructors in detecting AI-generated content in student submissions. This tool potentially analyzes writing styles and may detect anomalies that could possibly indicate the use of generative AI. However, while this technology represents a significant step forward, caution is advised in its application. It’s important to recognize that the tool is not infallible and may not catch every instance of AI-generated content. Instructors should not rely on the AI tool to detect AI generated content, but rather, use it as one of several strategies in a comprehensive approach to uphold academic standards and encourage genuine student learning and creativity.
Update All Attempts for a Question needing Re-grading
- From Manage Quizzes, click the action menu options for the specific quiz (drop-down beside quiz name), and select Grade.
- Click on the Questions tab.
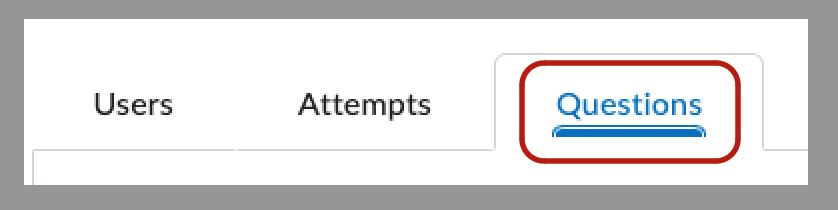
- Choose the option Update All Attempts (just before the list of questions) so that you can adjust the grade for all the students.
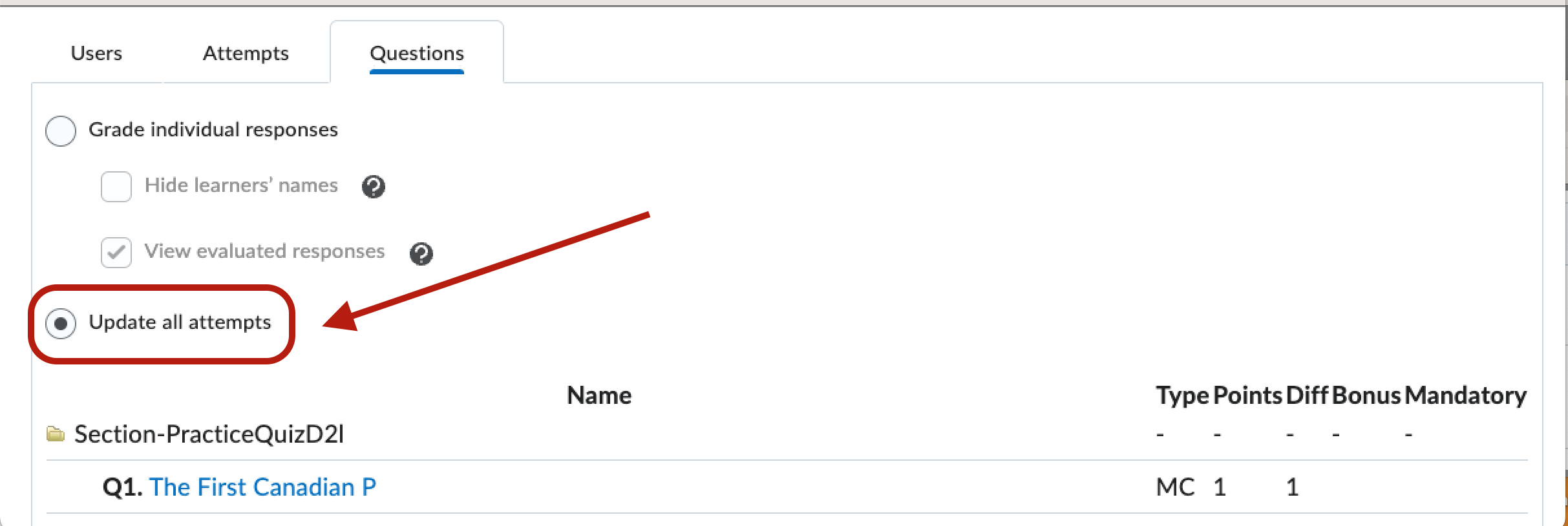
- Click on the question that needs to be re-keyed. If you’ve already corrected the question in the quiz, the original question is the one you need to click on. It will be at the bottom of the screen in a section called Questions that are not in the quiz anymore
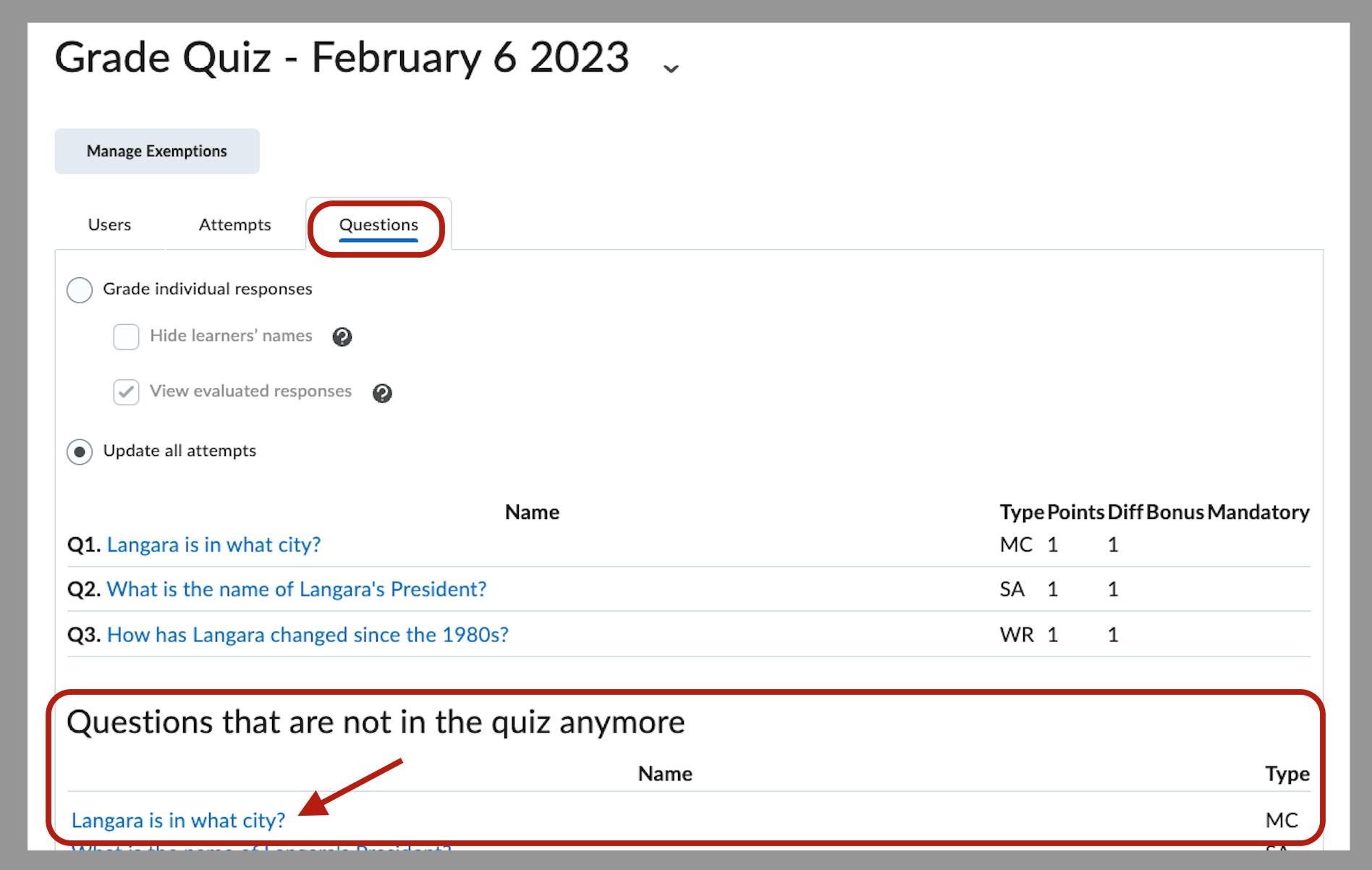
- You will have the options to:
- Give all attempts a specified number of points, regardless of how they answered
- Give attempts with a specified answer a specific number of points
- Add a comment explaining why you changed the grading (if results have already been published, adding a comment can clarify why points value or scores may have changed).
- Once you’ve made your changes on this screen, click Save at the bottom and then confirm Yes that you want to change the point values when prompted.
- The Modification Log for this question will note the change (date, modified by, action)
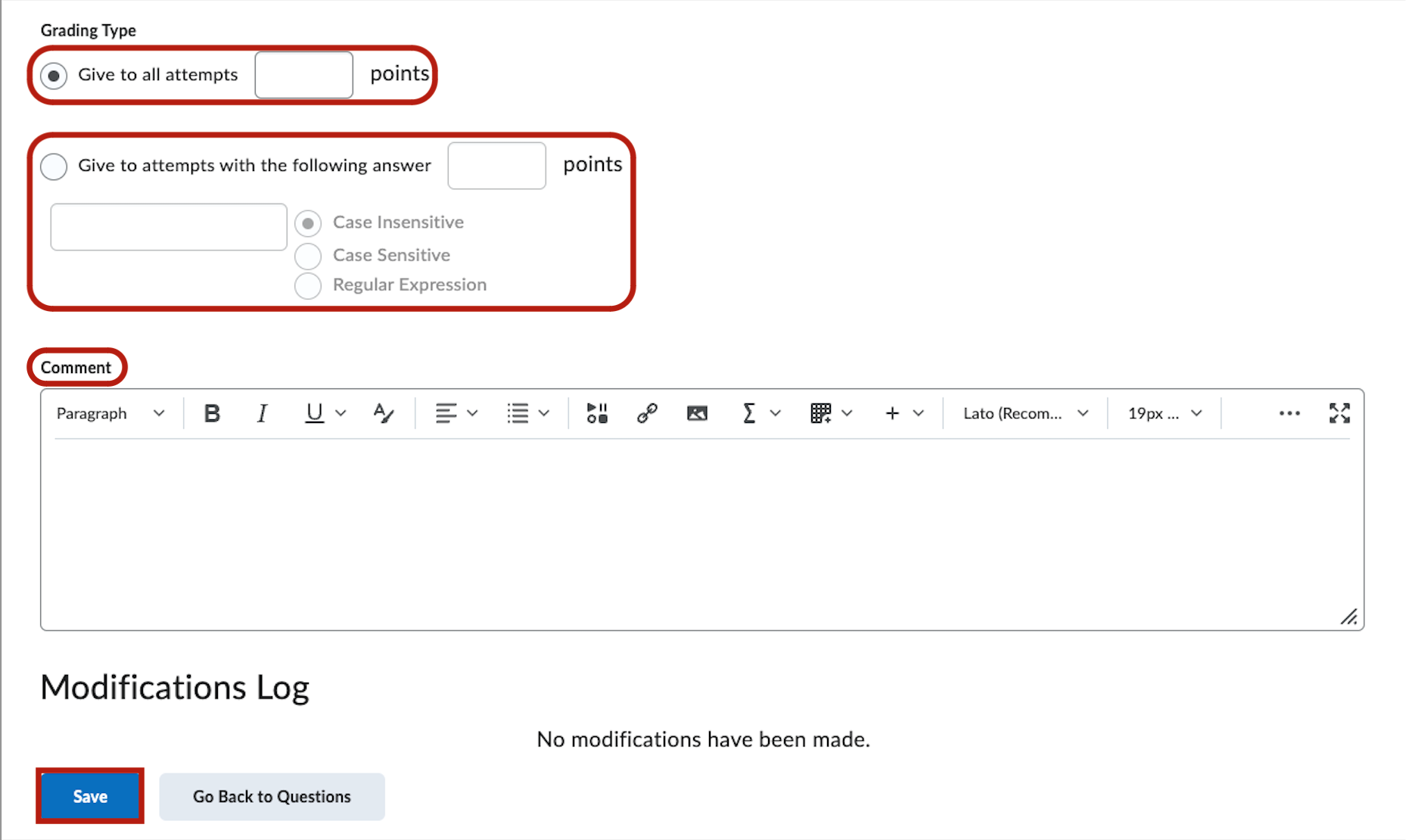
Turnitin recently introduced an AI tool designed to assist instructors in detecting AI-generated content in student submissions. This tool potentially analyzes writing styles and may detect anomalies that could possibly indicate the use of generative AI. However, while this technology represents a significant step forward, caution is advised in its application. It’s important to recognize that the tool is not infallible and may not catch every instance of AI-generated content. Instructors should not rely on the AI tool to detect AI generated content, but rather, use it as one of several strategies in a comprehensive approach to uphold academic standards and encourage genuine student learning and creativity.
Update Individual Responses for a Question needing Re-grading
For questions that are not MC or T/F – e.g. short answer, fill-in-the-blank, matching where you want to score it Right minus wrong instead of All or nothing, etc. – it’s recommended that you correct individual attempts.
- From Manage Quizzes, click the action menu options for the specific quiz (drop-down beside quiz name), and select Grade.
- Click on the Questions tab.
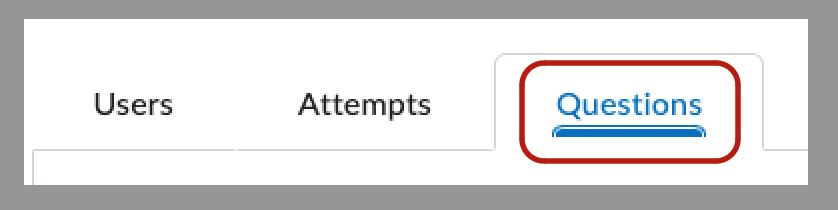
- Choose Grade individual responses
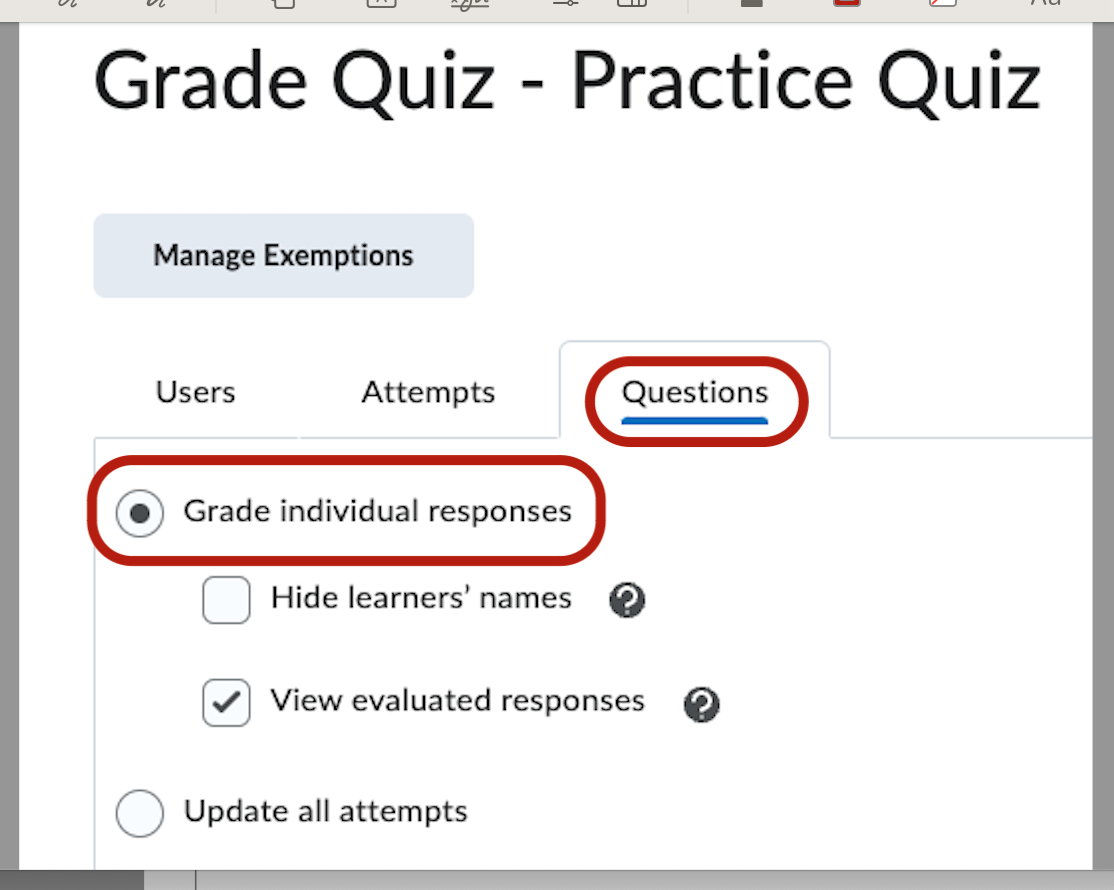
- Click on the question that needs to be regraded. If you’ve already corrected the question in the quiz, the original question is the one you need to click on. It will be at the bottom of the screen in a section called Questions that are not in the quiz anymore:
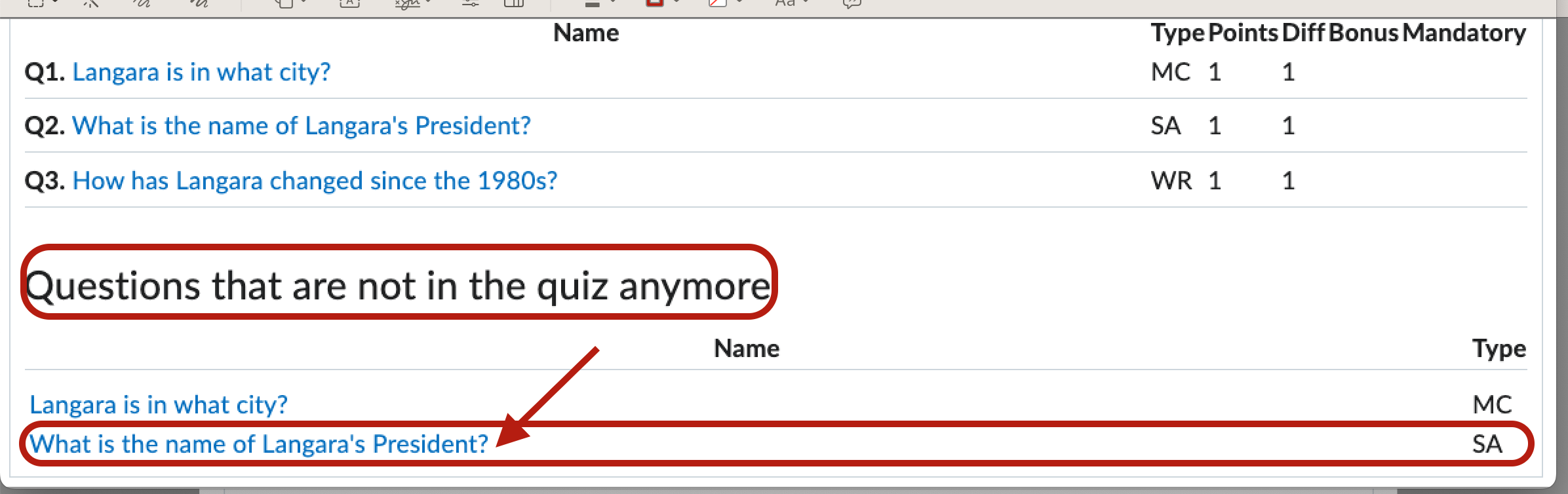
- Click the title of the old question. You will see the first student’s response to this question and you can re-grade it. Click Save (bottom left) and Continue button (top left) to save the changes for each student until you reach the last one.
- If you have additional questions that you need to be re-graded, repeat step 4 and 5 until you’re done.
- Click the Attempts tab, select the quizzes that have been regraded (to select them all, click the top left button in the table), and then click Publish. Click Yes to confirm.
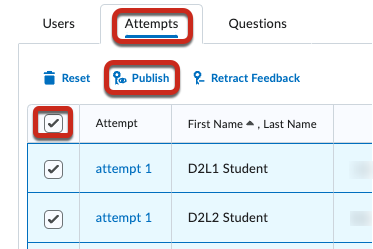
- If you’re using the grade book, go to Grades and verify that the students’ grades for this quiz have been updated. If the quiz is not set to automatically sync with the gradebook when results are published, it will need to be manually re-synced after questions are re-graded. In the Grading area, with either the Users or Attempts tabs open, you can send the revised grades to the gradebook by clicking on Export to Grades along the top.
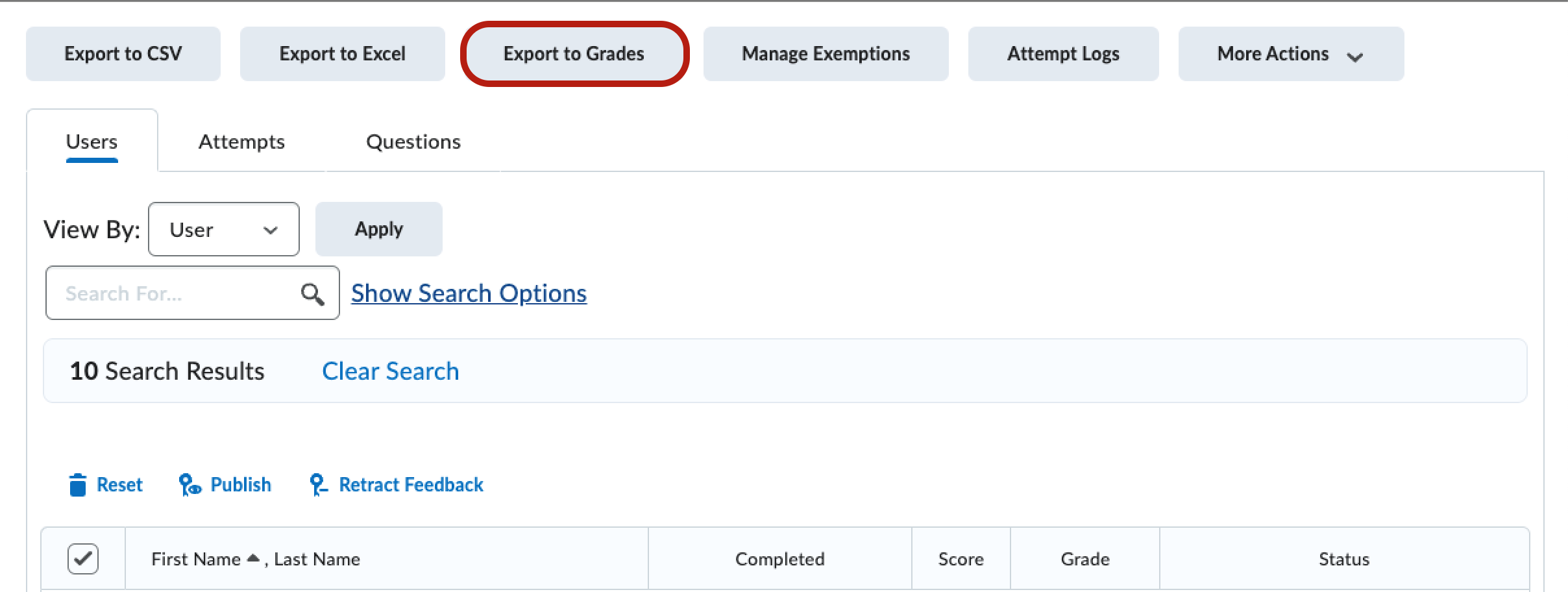
Turnitin recently introduced an AI tool designed to assist instructors in detecting AI-generated content in student submissions. This tool potentially analyzes writing styles and may detect anomalies that could possibly indicate the use of generative AI. However, while this technology represents a significant step forward, caution is advised in its application. It’s important to recognize that the tool is not infallible and may not catch every instance of AI-generated content. Instructors should not rely on the AI tool to detect AI generated content, but rather, use it as one of several strategies in a comprehensive approach to uphold academic standards and encourage genuine student learning and creativity.

