About Discussion Restrictions
You can restrict access to forums and topics in four ways:
- Hide the forum or topic from all users
- Restrict access or submissions to the forum or topic from all users
- Use release conditions to display a forum or topic based on other activities within the course (for example, reading a content topic, completing a quiz)
- Restrict access to members of specific groups or sections
NOTE: Any restrictions you place on a forum also apply to all topics within the forum.
By restricting topics, you can control which topics users can access at different times throughout the course. You can choose to completely hide a topic or specify a date range during which a topic is visible. For example, you can create weekly discussion topics for users to reflect on the material covered in each week of the course, and make each topic available for one week only. You can set these dates ahead of time to match your course’s calendar.
Note: Instead of scheduling a topic to disappear as soon as you want the discussion to end, consider locking the topic at that point and keeping it visible for another few days. This allows users to review the discussion after it has closed so that they don’t miss the last messages added.
Turnitin recently introduced an AI tool designed to assist instructors in detecting AI-generated content in student submissions. This tool potentially analyzes writing styles and may detect anomalies that could possibly indicate the use of generative AI. However, while this technology represents a significant step forward, caution is advised in its application. It’s important to recognize that the tool is not infallible and may not catch every instance of AI-generated content. Instructors should not rely on the AI tool to detect AI generated content, but rather, use it as one of several strategies in a comprehensive approach to uphold academic standards and encourage genuine student learning and creativity.
Hiding a forum or topic
On the Discussions list, click the dropdown menu next to the Forum or Topic and choose Hide from users.
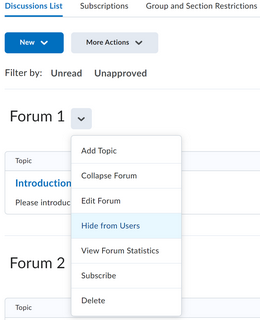
Hiding a forum or topic from Properties
You can also manually hide a Forum or Topic in their individual settings.
- On the Discussions List page, click Edit Topic or Edit Forum from the drop down menu next to the title of the Forum/Topic you want to hide. You can also set forum or topic visibility options when you are creating a new forum or topic.
- Hiding a Forum: In the Properties tab, check the Hide from Users box to hide the forum and all topics within the forum
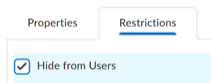
- Hiding a Topic: At the bottom of the section, toggle the Visible icon to Hidden; the topic will remain hidden until you toggle the topic back to Visible

- Hiding a Forum: In the Properties tab, check the Hide from Users box to hide the forum and all topics within the forum
- Click Save or Save and Close.
Turnitin recently introduced an AI tool designed to assist instructors in detecting AI-generated content in student submissions. This tool potentially analyzes writing styles and may detect anomalies that could possibly indicate the use of generative AI. However, while this technology represents a significant step forward, caution is advised in its application. It’s important to recognize that the tool is not infallible and may not catch every instance of AI-generated content. Instructors should not rely on the AI tool to detect AI generated content, but rather, use it as one of several strategies in a comprehensive approach to uphold academic standards and encourage genuine student learning and creativity.
Hiding a forum or topic by date
Hiding a forum by date
- Next to the forum, click the dropdown menu and select Edit Forum (you can also set forum or topic visibility options when you are creating a new forum or topic)
- Click the Restrictions tab
- Decide whether you want the forum hidden before a date and time, after a date and time, or both
- If you want the forum hidden before a select date and time, check the Has Start Date box
- Select the date and time when you want the forum to be hidden before
- Choose Hidden before start
- If you want the forum hidden after a select date and time, check the Has End Date box
- Select the date and time when you want the forum to become hidden
- Choose Hidden after end
- If you want the forum hidden before a select date and time, check the Has Start Date box
- Check off Display in Calendar if you wish to have the start and end dates show in the course calendar
- Click Save and Close, Save and Add Topic, or Save at the bottom of the screen
Hiding a topic by date
- Under Edit Topic, expand the Availability Dates & Conditions panel on the right hand side
- If you want the topic hidden before a select date and time, choose a Start Date and time for the topic
- Click Visible with access restricted to access to open a new window with additional options
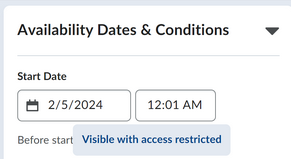
- Select Hidden
- Check the Add availability dates to Calendar box if you wish to have the start date show in the course calendar
- Click Done
- Click Visible with access restricted to access to open a new window with additional options
- If you want the topic hidden after a select date and time, choose an End Date and time for the topic
- Click Visible with access restricted to open a new window with additional options
- Select Hidden
- Check the Add availability dates to Calendar box if you wish to have the start date show in the course calendar
- The behaviour of the topic should be appropriately reflected in the Availability Dates & Conditions
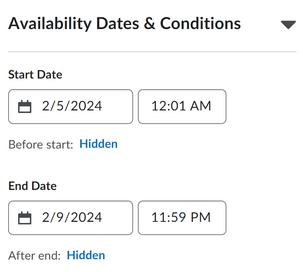
- Click Save or Save and Close
Turnitin recently introduced an AI tool designed to assist instructors in detecting AI-generated content in student submissions. This tool potentially analyzes writing styles and may detect anomalies that could possibly indicate the use of generative AI. However, while this technology represents a significant step forward, caution is advised in its application. It’s important to recognize that the tool is not infallible and may not catch every instance of AI-generated content. Instructors should not rely on the AI tool to detect AI generated content, but rather, use it as one of several strategies in a comprehensive approach to uphold academic standards and encourage genuine student learning and creativity.
Restricting access or submissions to a discussion forum or topic
Restricting access or submissions to a topic allows the topic to remain visible, while also preventing users from posting new messages, or modifying existing ones, marking the forum or topic as read-only. This can be an effective way of closing a conversation while allowing users to refer back to messages.
You can specify start and end dates for when a forum or topic is unlocked so you can set things up ahead of time to match your course’s calendar.
NOTE: Consider locking a topic to end a conversation, then using a pinned message to post a summary inside topic. This way when users access the topic your summary appears at the top.
On the Discussions List page, click Edit Forum or Edit Topic from the dropdown menu of the forum or topic to which you want to add a restriction (you can also set these restrictions when creating a new forum or topic).
Restricting access or submissions on a forum
- In Edit Forum, click the Restrictions tab
- Set up time and date restrictions
- If you want the forum restricted before a select date and time, check the Has Start Date box
- Select the date and time when you want the restrictions to start
- Choose Visible with access restricted before start or Visible with submission restricted before start
- If you want the forum restricted after a select date and time, check the Has End Date box
- Select the date and time when you want the restrictions to start
- Choose Visible with access restricted before start or Visible with submission restricted before start.
- If you want the forum restricted before a select date and time, check the Has Start Date box
- Check off Display in Calendar if you wish to have the start and end dates show in the course calendar
- Click Save and Close, Save and Add Topic or Save at the bottom of the screen
Restricting access or submissions on a topic
- Under Edit Topic, expand the Availability Dates & Conditions panel on the right hand side
- Set up time and date restrictions
- If you want the topic visible to students but restrict access or submissions before a select date and time, choose a Start Date and time for the topic (by default, the topic is visible to students with access restricted)
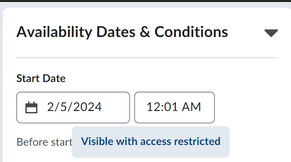
- If you want the topic to be visible with submission restricted, click Visible with access restricted to open a new window with additional options
- Choose Visible with submission restricted
- Check the Add availability dates to Calendar box if you wish to have the start date show in the course calendar
- Click Done.
- If you want the topic to be visible with submission restricted, click Visible with access restricted to open a new window with additional options
- If you want the topic visible to students but restrict access or submissions after a select date and time, choose an End Date and time for the topic (by default, the topic is visible to students with access restricted)
- If you want the topic to be visible with submission restricted, click Visible with access restricted to open a new window with additional options
- Choose Visible with submission restricted
- Check the Add availability dates to Calendar box if you wish to have the start date show in the course calendar
- Click Done
- If you want the topic visible to students but restrict access or submissions before a select date and time, choose a Start Date and time for the topic (by default, the topic is visible to students with access restricted)
- The behaviour of the topic should be appropriately reflected in the Availability Dates & Conditions
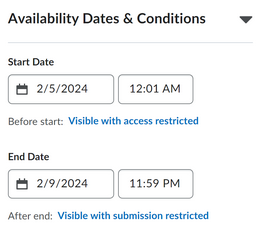
- Click Save and Close or Save at the bottom of the screen
Turnitin recently introduced an AI tool designed to assist instructors in detecting AI-generated content in student submissions. This tool potentially analyzes writing styles and may detect anomalies that could possibly indicate the use of generative AI. However, while this technology represents a significant step forward, caution is advised in its application. It’s important to recognize that the tool is not infallible and may not catch every instance of AI-generated content. Instructors should not rely on the AI tool to detect AI generated content, but rather, use it as one of several strategies in a comprehensive approach to uphold academic standards and encourage genuine student learning and creativity.
Setting release conditions on a forum or topic
Release conditions enable you to specify requirements that users must satisfy before they can access a discussion forum or topic. For example, you might require that users view a Content topic, or submit an assignment to an Assignment folder, before accessing a Discussion topic. Or you might create an extra-help Discussion topic for users who fail a particular Quiz.
On the Discussions List page, click Edit Forum or Edit Topic from the dropdown menu of the forum or topic to which you want to add a restriction (you can also set these restrictions when creating a new forum or topic).
Adding release conditions to a forum
Under Edit Forum, choose the Restrictions tab, and under Release Conditions, do one of the following:
- If you have already created a release condition elsewhere and want to attach it to this forum or topic, click Attach Existing
- Select the conditions you want to add, then click Attach
- If you want to add a new release condition that does not already exist, click Create and Attach
- Enter the details for the new release condition, then click Create
- If you have more than one condition to be met, repeat steps 1-2, and then, in the dropdown list above the listed conditions, choose whether access to the forum is dependent on meeting
- All of the following conditions, or
- Any of the following conditions
- Click Save and Close, Save and Add Topic or Save at the bottom of the screen
Adding release conditions to a topic
- Under Edit Topic, expand the Availability Dates & Conditions panel on the right hand side
- In the Release Conditions section, click Add Release Condition
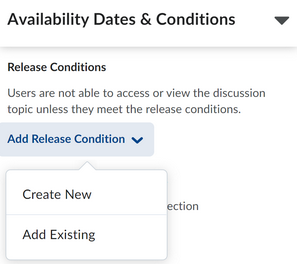
- Do one of the following:
- If you have already created a release condition elsewhere and want to attach it to this forum or topic, click Attach Existing
- Select the conditions you want to add, then click Attach
- If you want to add a new release condition that does not already exist, click Create New
- Enter the details for the new release condition, then click Create
- If you have more than one condition to be met, repeat steps 1-2, and then, in the dropdown list above the listed conditions, choose whether access to the topic is dependent on meeting
- All of the following conditions, or
- Any of the following conditions
- Click Save and Close or Save
Removing release conditions from a forum or topic
- On the Discussions List page, click Edit Forum or Edit Topic from the dropdown menu of the forum or topic you want to change
- In the Release Conditions section (found in the Restrictions tab in Edit Forum or in Availability Dates & Conditions in Edit Topic)
- Click the X icon beside each condition you want to remove
- Click Save or Save and Close
Setting group restrictions for a discussion forum or topic
You can restrict a forum or topic so that it is only accessible to members of a specific group or section. This enables you to:
- Create group discussion areas where members of a group can collaborate on assignments or discuss course material in small teams
- Create separate spaces for individuals to journal or self-reflect on their learning
- Create separate forums or topics for each section in a course offering
NOTE: You must create groups or sections before you can set group or section restrictions. You will find more information on creating Groups and group Discussions under the Groups tool.
Turnitin recently introduced an AI tool designed to assist instructors in detecting AI-generated content in student submissions. This tool potentially analyzes writing styles and may detect anomalies that could possibly indicate the use of generative AI. However, while this technology represents a significant step forward, caution is advised in its application. It’s important to recognize that the tool is not infallible and may not catch every instance of AI-generated content. Instructors should not rely on the AI tool to detect AI generated content, but rather, use it as one of several strategies in a comprehensive approach to uphold academic standards and encourage genuine student learning and creativity.

