Finding New Messages
In the Discussions Tool
On your Course Home page, click Communications > Discussions.
The number of unread messages appears in brackets beside the total number of posts for each topic. At the top of the list under Filter by, click Unread.
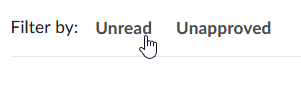
To return to viewing all topics (read or unread) click on Unread again.
Widget Updates
On your Course Home page, the Updates widget lists the total number of unread messages for all discussion topics in your course.
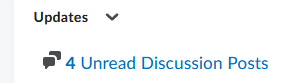
You can also see the number of unread messages per course on the Brightspace Homepage, on the individual course tile on the My Courses widget.
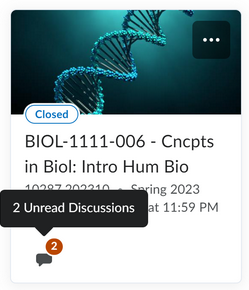
Turnitin recently introduced an AI tool designed to assist instructors in detecting AI-generated content in student submissions. This tool potentially analyzes writing styles and may detect anomalies that could possibly indicate the use of generative AI. However, while this technology represents a significant step forward, caution is advised in its application. It’s important to recognize that the tool is not infallible and may not catch every instance of AI-generated content. Instructors should not rely on the AI tool to detect AI generated content, but rather, use it as one of several strategies in a comprehensive approach to uphold academic standards and encourage genuine student learning and creativity.
Navigating Threads
Discussion messages are organized into forums and topics within a forum. Each topic can contain one or more discussion threads. For example, you may have a forum entitled Questions about Assignments, and a topic within that forum called Assignment One. Within that topic, you may have threads with messages that have more specific titles such as; Forming Groups for the Assignment; Clarification about Due Dates; etc. There may then be several replies posted to each thread.
To view or post messages in an existing topic, click on the name of the topic. On the View Topic page, you will see both existing threads, and options for creating new threads.
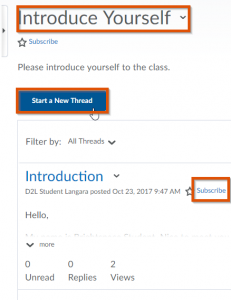
For each existing thread, you will see information such as:
- who created the thread,
- how many unread messages are in the thread,
- how many replies and views there are for messages in the thread,
- whether you are subscribed to the thread.
To participate in the Topic discussion, your options include:
- Read or reply to messages in an existing thread by clicking on the linked thread name.
- Start a new thread by clicking on Start a New Thread.
Turnitin recently introduced an AI tool designed to assist instructors in detecting AI-generated content in student submissions. This tool potentially analyzes writing styles and may detect anomalies that could possibly indicate the use of generative AI. However, while this technology represents a significant step forward, caution is advised in its application. It’s important to recognize that the tool is not infallible and may not catch every instance of AI-generated content. Instructors should not rely on the AI tool to detect AI generated content, but rather, use it as one of several strategies in a comprehensive approach to uphold academic standards and encourage genuine student learning and creativity.
Reading and Replying in a Thread
When you click on the link for a thread, you will see all the messages and replies that have been posted to the thread.
Reading Messages in a Thread
You can change how the messages in a thread are displayed to help you view the most relevant messages.

Use the Filter by: options to view only the Unread or Flagged messages in a thread.Click on the X to remove the filters and return to viewing all messages.
Replying to Messages in a Thread
To compose a message in a thread:
- You can reply directly to the thread’s main message by clicking on the Reply to Thread button.
- You can post a message in response to any of the replies in the window by clicking on the appropriate Reply link.
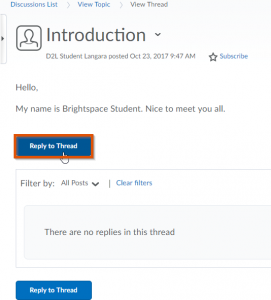
When you choose to reply, a window will open where you can create your message, add attachments if you wish, and post your message.
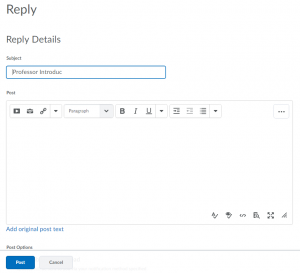
When you click on Post (if you choose to reply to a thread) or Reply (if you are replying to a message in a thread), your message will appear in the discussion thread.
Note: To manage your Discussions Subscriptions, from the Discussions List page, click on the Subscriptions tab. To view or change Discussions notifications settings, click on Change your notification settings. at the bottom of the page, or on the mini navigation bar at the top of the screen, click on the dropdown arrow beside your name and choose Notifications.
Turnitin recently introduced an AI tool designed to assist instructors in detecting AI-generated content in student submissions. This tool potentially analyzes writing styles and may detect anomalies that could possibly indicate the use of generative AI. However, while this technology represents a significant step forward, caution is advised in its application. It’s important to recognize that the tool is not infallible and may not catch every instance of AI-generated content. Instructors should not rely on the AI tool to detect AI generated content, but rather, use it as one of several strategies in a comprehensive approach to uphold academic standards and encourage genuine student learning and creativity.

