Brightspace will automatically assign a banner image based on your course title, but you can also customize the image according to your course.
Changing the Course Banner Image
Brightspace has a large library of images available for your use as a course banner.
- On your course homepage, hover over the banner image and click on the “Banner Settings” ellipsis button
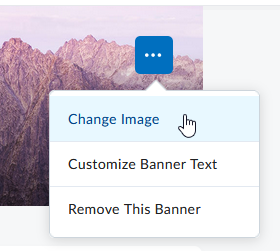
- Click Change Image
- Search by keyword to find an image you like, and select it
- Click Add to add the new image
Turnitin recently introduced an AI tool designed to assist instructors in detecting AI-generated content in student submissions. This tool potentially analyzes writing styles and may detect anomalies that could possibly indicate the use of generative AI. However, while this technology represents a significant step forward, caution is advised in its application. It’s important to recognize that the tool is not infallible and may not catch every instance of AI-generated content. Instructors should not rely on the AI tool to detect AI generated content, but rather, use it as one of several strategies in a comprehensive approach to uphold academic standards and encourage genuine student learning and creativity.
Removing the Course Banner Image
There are multiple ways to remove the Course Image.
1. From Brightspace Home page:
- In Brightspace Home page, hover over the course whose image you want to remove.

- Select Course Offering Information
- Uncheck the box under Homepage Banner which says “Display the image in a banner on the course homepage.”

- Then hit Save.
2. From Course Homepage:
- Click on the Ellipsis icon on the course image, and select Remove this Banner.

- You will receive confirmation that the image is removed.

3. From Course Offering Information:
- Once inside your course, go to Course Admin on the navbar.
- Select Course Offering Information.

- Uncheck the box under Homepage Banner which says “Display the image in a banner on the course homepage.”

- Then hit Save.
Turnitin recently introduced an AI tool designed to assist instructors in detecting AI-generated content in student submissions. This tool potentially analyzes writing styles and may detect anomalies that could possibly indicate the use of generative AI. However, while this technology represents a significant step forward, caution is advised in its application. It’s important to recognize that the tool is not infallible and may not catch every instance of AI-generated content. Instructors should not rely on the AI tool to detect AI generated content, but rather, use it as one of several strategies in a comprehensive approach to uphold academic standards and encourage genuine student learning and creativity.
Uploading Your Own Course Banner Image
- On your course homepage, hover over the banner image and click on the “Banner Settings” ellipsis button
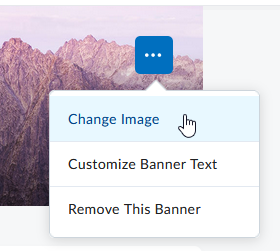
- Click Change Image
- In the Change Image window, click the Upload button
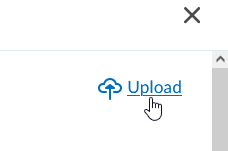
- Browse for your image: to fit within the space of the banner image, the dimensions should be 2400 x 960 pixels, and ideally contain no text
- Click Add to add the new image
Turnitin recently introduced an AI tool designed to assist instructors in detecting AI-generated content in student submissions. This tool potentially analyzes writing styles and may detect anomalies that could possibly indicate the use of generative AI. However, while this technology represents a significant step forward, caution is advised in its application. It’s important to recognize that the tool is not infallible and may not catch every instance of AI-generated content. Instructors should not rely on the AI tool to detect AI generated content, but rather, use it as one of several strategies in a comprehensive approach to uphold academic standards and encourage genuine student learning and creativity.

