The following is an overview of how to insert a Kaltura Video Quiz (VQ) into your Brightspace course and have the results transferred to the Brightspace gradebook.
Introduction
There are two different methods that can be used to provide students with a Kaltura Video Quiz in a way that will create a connection to the Grades tool. One involves using the Add Existing Activities (https://knowledge.kaltura.com/help/method-01-add-existing-activities) dropdown menu to add the Video Quiz as its own topic in a module. The other involves using Insert Stuff (https://knowledge.kaltura.com/help/method-02-embedding-via- insert- stuff) to embed the Video Quiz anywhere Insert Stuff is available. Each method has its pros and cons as outlined in the following table.
NOTE: For most purposes, the recommended method is Method 01, as it offers the most control over whether a Grades item will be created, and how much editing is available after it’s been created. If you do not want a Grade Item associated with your Video Quiz, use Method 01 and simply skip steps 6 and 7.
| Add Exiting Activities | Embedding via Insert Stuff | |
| Can Designate VQ Grade Item Point Value Ahead of Time | YES | NO |
| Grade Item Appears in Gradebook Immediately | YES (1) | NO (2) |
| Kaltura VQ appears in context with other content on the page | NO | YES |
| Maximum points default to 100 and cannot be changed until after the first student submits | NO | YES |
| “Exclude from Final Grade Calculation” is enabled by default | NO | YES |
- Will appear immediately if grade item is associated with the topic during creation/setup
- Grade item will not appear until at least one student has successfully submitted their VQ score
Method 01: Add Existing Activities
- Navigate to the Content tool in Brightspace
- Click Add Existing Activities and then Add Kaltura Media
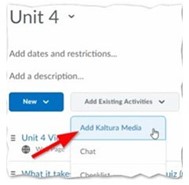
- The Add Activity window In this window you can either select a previously existing Video Quiz (2) or create a new one using the Add New menu (1) (If you decide to make a new VQ, please see How to create a Quiz with VQ (https://knowledge.kaltura.com/help/kaltura-video- editing-tools-quiz-tab) for instructions)
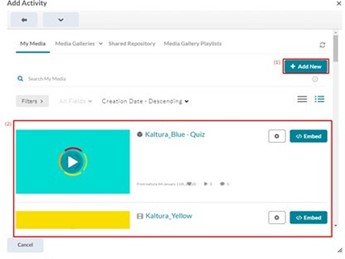
- To make it easier to select an existing Video Quiz, use the Filters menu to narrow your results down to just quizzes
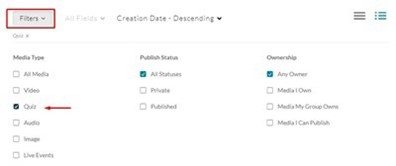
- Click Embed for the VQ you want to embed
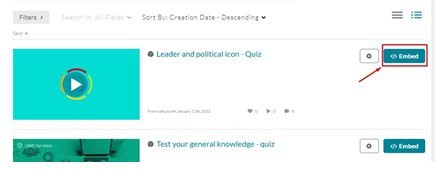
- Navigate into the topic you just created by clicking on its title; the topic title will be the same as the name of the Interactive Video Quiz
- Scroll to the bottom of the page and use the Assessment area to create a new D2L Grade Item or associate with an existing Grade
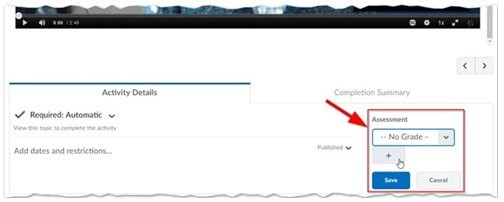
When students answer and submit their quiz via an activity page (i.e. the Assignments section), see Taking a Quiz (https://knowledge.kaltura.com/help/kaltura-video-quizzes—how-to-take-a- quiz#taking_a_quiz), the grade is automatically sent to the D2L Brightspace Grade Book for the relevant assignment and student.
Method 02: Embedding Via Insert Stuff
NOTE: Using this method, the grade item will not appear in the Brightspace by D2L Gradebook until at least one student submits their VQ. Once it is submitted, the grade item will have a default maximum points of 100 and will be excluded from final grade calculation. Changing the maximum points after students have already submitted DOES NOT scale the students score. For example, a student submits their VQ and gets a 60/100. The instructor then modifies the maximum points to 50. The student will now have 50/50 and not 30/50.
- Navigate any area in D2L that has a text editor with the Insert Stuff button g. a file (topic in the Content tool), discussions, etc.; for the purposes of this article we will use a file being created as a topic in the Content tool
- Click New and Create a File
- Click the Insert Stuff
- Click Insert Kaltura Media (NOTE: The title for inserting Kaltura media is unique to every installation and may have a different title in your installation)
- (Optional) You can now filter to select the Interactive Video Quiz you want to embed as in Step 4 in Method 1. To embed, click the Select button for the VQ you want to embed
- After publishing and after the first student takes the interactive video quiz (via the file (topic in Content tool), discussions, ), see Taking a Quiz (https://knowledge.kaltura.com/help/kaltura-video-quizzes—how-to-take- a- quiz#taking_a_quiz), the grade item will appear in the gradebook
Change the Grade’s Weight
- Navigate to the course ‘Grades’ tab and choose the sub tab ‘Manage Grades’
- Locate the Kaltura quiz you added, and click on it
- Change the weight and save
NOTE: You might get the following note about “’Final Calculated Grade’ sums to 120%, not 100%. Verify that the total weight of all top level categories and items is 100%.”. Adjust the other grades accordingly, or change the ‘Final Calculated Grade’ to allow “Exceed”.

