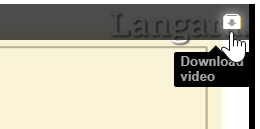Download is disabled on videos when first uploaded to MediaSpace, but can be manually enabled on each entry. The method is different depending on whether your viewers are accessing a media item embedded in Brightspace, or the video is accessed on the MediaSpace website. See below for instructions on enabling it in each environment.
Downloading Your Own Media
Click here to see the easiest way to download your own media.
Enabling Downloads from the MediaSpace Website (Available to All Users)
This method allows viewers to choose a download format.
- Log into Langara MediaSpace with your Computer User ID and password (this feature is not available in Brightspace)
- Load your media item by clicking on it from My Media
- Click Actions > Edit
- Click the Downloads tab
- Select which formats you want your viewers to be able to download (e.g. 1080p)
- Save
- Click the Go to Media next to the Save button
- Click the Share tab under the video
- Copy the URL in the Link to Media Page box, and share the URL of the media entry with the person you want to download it
- Anyone you share this link with can now visit the entry on the Langara MediaSpace website, click on the Details menu and select Download, then choose from your chosen formats
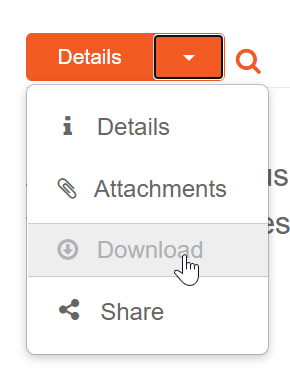
Enabling Downloads on Media Embedded in Brightspace (Available to Instructors Only)
This method only allows viewers to download the source file (the one originally uploaded).
- In any module in Course Materials > Content, choose Existing Activities > Add Kaltura Media
- Scroll down to the media item you want to embed and click the Embed Settings (gear) icon next to it
- From the Choose Player menu, choose a player option with Download enabled (e.g. Video – Download), and a Max Embed Size
- Deselect the checkbox labelled “Set as my default settings for media type”
- Scroll back up to the top of the window and click the Embed button
- The media item will now appear as a content item in the module you selected; the download button will appear at the top of the player