When importing grades & grade items into D2L, it is important to include additional grade information in your header. To generate this information we recommend you create new grade items in your course and export them, rather than importing them as new grade items.
- Navigate to your Grades tool and, after creating your new grade items, click on Enter Grades and then the Export button.

- Now, decide what options you would like to include in your export file.
Key Field
The Org Defined ID is recommended as this is your students’ Langara ID number.

Grade Values
Regardless of your grade scheme (Points or Weighted) the default will be Points Grade. We recommend you accept the default. You may also want to select Weighted grade in the example on the right.
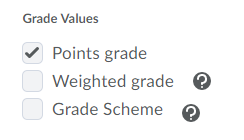
User Details
Including the Last Name and First Name is not necessary but can be helpful in identifying the students.
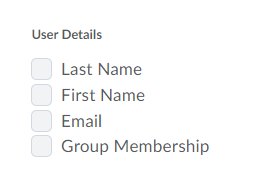
- Next, decide what Grade Items you wish to export. This step is necessary in order to grab the important header information that is needed to import your grades back into D2L.

- Click Export to CSV. Exporting to CSV is necessary since it will have the additional Grade Item header information that is not included in the Excel file.
- Once the file is generated, click on the link from the pop-up box.

- You can now open your file in Excel and enter your grades. Alternately, if you have an existing Excel spreadsheet with grades already entered, replace the Grade Item headers with the items in your exported CSV file.
- Once you have entered your grades, select File | Save As … from your Excel menu, provide a file name and from the file-type list choose CSV. Click Save. Click on Yes when prompted to keep using the same format.
- Navigate back to your D2L course, go to your Grades tool, click on Enter Grades and then the Import button.
- Click on the Browse… button and navigate to your CSV file and select Open. Please note: The “Grades Sample Import file.csv” provided by D2L is out-of-date.

- Your file is now uploaded. Click on Continue.
- You should see the message “No errors or warnings found.” If there are errors, the file will not import. You should review your file to make sure it contains no additional rows or characters that are not properly formatted. Click on the Continue button.
- Review the grades that are about to be imported and the click the Import

- You have now successfully imported your grades.
Turnitin recently introduced an AI tool designed to assist instructors in detecting AI-generated content in student submissions. This tool potentially analyzes writing styles and may detect anomalies that could possibly indicate the use of generative AI. However, while this technology represents a significant step forward, caution is advised in its application. It’s important to recognize that the tool is not infallible and may not catch every instance of AI-generated content. Instructors should not rely on the AI tool to detect AI generated content, but rather, use it as one of several strategies in a comprehensive approach to uphold academic standards and encourage genuine student learning and creativity.

