In Brightspace, you can create gradebook items through the Manage Grades area, or create grade items as you create activities such as Quizzes, Assignment Dropboxes, and Discussions. You can also create categories which help with the organization and calculation of your gradebook items.
Gradebook Categories
Use gradebook categories to group related grade items into sections. For example, you could have separate categories for Assignments, Quizzes, Case Studies, Participation, Discussions, and so on. When grade items are grouped together in a category, you can distribute points equally across all grade items and drop the highest or lowest item in the group.
- On the Manage Grades page, select Category from the New button dropdown.
- Type a Name for the category.
- If you want, enter a Short Name to display in the gradebook.
- If you want, enter a Description of the category.
- Select the Allow users to view description check box if you want to make the category description available to users.
- Set additional Grading options as required. Grading Options will vary depending on what Grading System you have selected. See the Table below for more detailed information on each option.
- Set Display options as desired. You can choose to display the Class Average or Grade Distribution to users.
- Click Save and Close, or to create another category, click Save and New.
Turnitin recently introduced an AI tool designed to assist instructors in detecting AI-generated content in student submissions. This tool potentially analyzes writing styles and may detect anomalies that could possibly indicate the use of generative AI. However, while this technology represents a significant step forward, caution is advised in its application. It’s important to recognize that the tool is not infallible and may not catch every instance of AI-generated content. Instructors should not rely on the AI tool to detect AI generated content, but rather, use it as one of several strategies in a comprehensive approach to uphold academic standards and encourage genuine student learning and creativity.
Grading Options
| Option | Procedure |
| Allow users’ grades to exceed the maximum value for the category | Select the Can Exceed checkbox. Points system example: You create an “Assignments” category that contains two grade items: A1 and A2. Both assignments are out of 10 points and can exceed the maximum points specified. Frank Catcher receives 12/10 and 9/10 on the grade items. Weighted system example: You create an “Assignments” category that contains two grade items: A1 and A2. Both assignments are worth 50% of the category and can exceed the weight specified. Frank Catcher receives 100% on A1 and 110% on A2. Frank receives 105% in the Assignments category. |
| Exclude items in the category from the final grade calculations | Select either:
|
| Distribution of weights and points for grade items in the category | For the points or formula system:
For the weighted system select one of:
|
| Drop the highest or lowest grade item in a category | Enter the number of items to drop in either:
Note: Grades must be distributed evenly to use this option and you cannot drop bonus items |
| Change what users see for this category from your standard display settings | Select or clear:
|
Turnitin recently introduced an AI tool designed to assist instructors in detecting AI-generated content in student submissions. This tool potentially analyzes writing styles and may detect anomalies that could possibly indicate the use of generative AI. However, while this technology represents a significant step forward, caution is advised in its application. It’s important to recognize that the tool is not infallible and may not catch every instance of AI-generated content. Instructors should not rely on the AI tool to detect AI generated content, but rather, use it as one of several strategies in a comprehensive approach to uphold academic standards and encourage genuine student learning and creativity.
Drop the Lowest Quiz Score from a Grade Category
You might wish to drop the lowest grade out of a series of items for each student. For example, dropping the lowest quiz grade out of a set of 9 quizzes. You can set up your grade book so that this is done automatically.
There are several conditions that must be met:
- You must have your applicable items in a category.
- All items must have the same weight/max points.
- You cannot have any extra credit items in the category.
If you do drop the lowest grade(s) we recommend showing the Calculated Weight (Weightings) column in the User Report as this displays to students which items have been dropped. The column is visible by default.
To drop a Grade from a Grade Category
- Go to Grades from My Tools.
- Click on the Category heading. You should now see Edit Category in the upper left in big letters.
- Scroll down to Distribution
- Select Distribute weight evenly across all items
- Change number to 1 for lowest non-bonus items to drop for each user
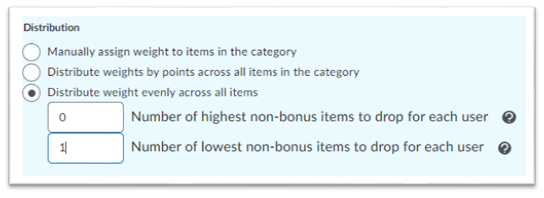
- Click Save and Close
Turnitin recently introduced an AI tool designed to assist instructors in detecting AI-generated content in student submissions. This tool potentially analyzes writing styles and may detect anomalies that could possibly indicate the use of generative AI. However, while this technology represents a significant step forward, caution is advised in its application. It’s important to recognize that the tool is not infallible and may not catch every instance of AI-generated content. Instructors should not rely on the AI tool to detect AI generated content, but rather, use it as one of several strategies in a comprehensive approach to uphold academic standards and encourage genuine student learning and creativity.

