Home » Interactive Resources » Workshop Hub » Brightspace Course Refresh
The Brightspace Course Refresh is based on principles of Universal Design for Learning (UDL). UDL is an educational approach to teaching and learning based on decades of cognitive science research. UDL provides flexibility and choices in the way students access, engage with, and demonstrate their learning.
Taking a UDL approach opens the possibilities to a variety of teaching and assessment methods while removing barriers to student learning and creating more equatable opportunities for students to succeed.
In the Brightspace Course Refresh, we are recommending a “Plus One” approach. The Plus One Approach makes implementing UDL manageable and puts less stress on you to completely redesign your course.
To get started, identify the places in your course where students struggle, for example, a point where they can’t find material or activities (navigation), a topic that they have more questions than usual (content), or an assignment that causes significant difficulty (assessment).
Choose a category below and review the options for improving your course in that area. Choose one option or many!
- Options for Navigation
- Create a course video tour (orient themselves).
- Create a consistent order of activities from module to module (orient themselves).
- Organize content by importance, i.e. required content at the top level and supplementary/optional material in sub modules (orient themselves).
- Add meaningful titles to all modules and content items (easily find materials and activities).
- Remove underlined text that is not a hyperlink (easily find materials and activities).
- Check for dead links and create clear link text (easily find materials and activities).
- Create a course video tour (orient themselves).
- Options for Assessment
- Create or revise assignment, discussion, and quiz descriptions (clarify expectations).
- Create checklists for each assignment (clarify expectations).
- Create a rubric for an assessment (clarify expectations).
- Offer opportunities for authentic assesssment (vary assessment approaches).
- Provide multiple means of expression (vary assignment approaches).
- Allow for ongoing revisions and draft submissions (scaffolding) of long assignments (vary assessment approaches)
- Create or revise assignment, discussion, and quiz descriptions (clarify expectations).
- Options for Engagement
- Create a survey to gather student feedback (student-instructor interaction)
- Set up intelligent agents in Brightspace (student-instructor interaction).
- Include varied perspectives and diverse examples (student-content interaction)..
- Add recall or application questions to course materials (student-content interaction)
- Incorporate activities that encourage peer collaboration (student-student interaction).
- Set up checklists and content completion tracking (student-content interaction)
- Create a survey to gather student feedback (student-instructor interaction)
- Options for Content
- Chunk content presented in text (process information).
- Break up long videos (process information and manage time).
- Provide multiple means of representation including video, audio, text (process information).
- Provide cognitive supports (process information).
- Add timing to readings, videos, and audio materials (manage time).
- Use the workload calculator to determine whether expectations for readings etc. are realistic (manage time).
- Chunk content presented in text (process information).
- Options for Accessibility
Options for Navigation
Help students quickly orient themselves to your course structure and easily find materials and activities.
Create a course video tour (orient themselves).
Why you would do this
For students, beginning a new course is exciting, but learning what to expect and where to find the key information for their different classes can be overwhelming.
Taylor, Dunn & Winn (2015) found that course navigation and overview videos placed in the opening modules of online courses can have a positive effect on reducing withdrawal rates and help students succeed by becoming familiar with the digital environment.
How you can do this
Create a screencapture using Kaltura. Further information and instructions are here.
Need inspiration?
This site offers scripts you can adapt for your own video.
Create a consistent order of activities from module to module (orient themselves).
Why you would do this
A predictable path for students helps them navigate the course quickly. For example, you can start each module with an overview, and then have them watch a video and/or read an article followed by a quiz or a discussion and end with a checklist. The repeated structure helps students understand what is expected of them for each week or module and clearly indicates the beginning and end of each.
How you can do this
Concordia has useful suggestions for planning a module here.
One approach to module design is to organize them with the following in mind
- Introduction: overview (checklist/video/webpage), learning pretest, poll
- Content: reading, listening, viewing
- Activity: discussion, quiz, application activity, reflection
- Application: test, case study etc. may look like activities above
- Conclusion: summary, checklist, post-test
Brightspace Instructions
- Creating and organizing course content
- Creating a new file
- Uploading a file
- Linking to existing activities
- Using Insert Stuff
Organize content by importance, i.e. required content at the top level and supplementary/optional material in sub modules (orient themselves).
Why you would do this
While putting course materials into modules and sub-modules may seem to be a good way to organize content, it is not helpful to students for a few reasons:
- If students go into a sub-module, they can’t see the items at the top level.
- if students view sub-modules from the top-level, they can’t see item descriptions.
- Sub-modules introduce extra clicks to the navigation. A good practice is to use submodules for supplementary items not required in the course.
For a very clear explanation of modules and sub-modules, see this article.
How you can do this
If you have a separate folder for homework or readings within a weekly module, move the individual readings or homework items up into the main module in the sequence you would like the students to follow. Clarify what each is in the item title e.g.
- Reading 1: What is economics about?
- Reading 2: Microeconomics vs. Macroeconomics
- Reading 3: How Economists Understand Economics Issue
Or
- Reading 1: What is economics about?
- Quiz 1: Fundamental Terms and Concepts
- Reading 2: Microeconomics vs. Macroeconomics
- HW 1: Questions for in-class discussion
- Reading 3: How Economists Understand Economics Issue
When you organize your content in a linear fashion, your students will know the order in which you want them to complete the activities.
Brightspace Help
Rearranging topics, submodules, and modules
Add meaningful titles to all modules and content items (easily find materials and activities).
Why you would do this
An informative title answers the student question “what will I be doing next?” and helps them access prior knowledge which in turn helps them learn more deeply. In addition, if a student wishes to return to a topic from earlier in the course, they can find it quickly and easily.
For example, update “Module 1”, “Week 1”, or “Chapter 1” to include the topic title. For instance, “Week 1: The Study of Choices” or update content item titles to reflect the content, e.g. change “Ch1 PPT” to “Slides: The Scarcity of Choice.”
How you can do this
To change module titles in Brightspace
- From your course Homepage, click on Course Materials > Content.
- From the Table of Contents, click on the module you want to change.
- Click on the title name in the righthand panel.
- Write a short but informative module title.
To change content item titles in Brightspace
- From your course Homepage, click on Course Materials > Content.
- From the Table of Contents, click on the module.
- Click on the down arrow next to the title of the content item and select Edit Properties In-place.
- Click on the title name to change.
- Write a short but informative module title.
Note: It isn’t necessary to repeat the module pre-fix (e.g. Module 1, Week 1) with content item titles since those content items are already in that module.
Need more help?
See step-by-step instructions illustrating how to change Brightspace module titles.
Remove underlined text that is not a hyperlink (easily find materials and activities).
Why you would do this
Often, text is underlined to show emphasis or importance; however, this may confuse users because the default format for links in all browsers is underlining. Students may attempt to click on the text and think the link is broken.
In addition, studies have indicated that underlines impact readability both for average people and for those with reading disabilities such as dyslexia. Underlines, unless styled in a certain way, disrupt letters that extend below the baseline (e.g., p, q, y, and g) which can make it harder for people to read. See this link for an explanation of how underlines impact readability.
How you can do this
Methods of showing emphasis for visual users are straightforward and include boldfaced, coloured, or highlighted text. However, screen readers may ignore these methods, making them useless for visually impaired users. In addition, users with low vision or colour blindness may not be able to see some text or highlighter colours.
Non-visual methods for emphasizing content
- Write the word Important (or similar) before the content. Doing so emphasizes the content for all users.
- Include the importance in the title. Screen readers read the title first, so it is a convenient place to emphasize content (but only if it is truly important!).
Put the text in a heading. Screen readers tell the user there is a heading and what level the heading is at. But don’t abuse this technique. Use headings only if the text in the headings helps to create a logical outline of the page.
Check for dead links and create clear link text (easily find materials and activities).
Why you would do this
Every link should describe what the student can expect to find when they click it. The word Here conceals where a link leads. Even if the text around the phrase click here explains where the link goes, the reader must process the surrounding text before proceeding. Also, having accurate link titles is an important accessibility requirement since the word ‘click’ is irrelevant to many assistive technologies and isn’t descriptive enough for screen readers.
Why Your Links Should Never Say “Click Here”
How you can do this
Revise any links that use generic phrasing. In most cases, the link text is probably already in your content; it just needs to be emphasized as the link. Avoid using extraneous words such as click here or more.
Example
Avoid: Learning what to write as proper link text can be confusing, but to learn more click here.
Revised: Learning what to write as proper link text can be confusing, but you can learn more by visiting Descriptive Links Accessibility.
Options for Assessment
Help students understand your expectations and allow them to work on a variety of assessment types.
Create or revise assignment, discussion, and quiz descriptions (clarify expectations).
Why you would do this
Assignments and Discussions: Long assignment or discussion directions take up a lot of space on the Table of Contents page. Students might miss content that is below a long assignment description because they think that assignment is the last item. Consider revising the topic description in the Table of Contents to a short overview and link to an HTML page that contains the full description of the assignment.
Quizzes: When editing a quiz, you have an option to add a description and/or introduction. Ensure you have the same information in both fields because the Description is viewed in the Table of Contents and the Introduction is viewed when the student starts the quiz.
How you can do this
From Content, select the module from the Table of Contents. Click on the down-arrow next to the assignment, quiz, or discussion title and select Edit Properties In-place. Add a brief description. Detailed instructions for editing an existing activity description can be found on the EdTech blog.
If you are new to creating HTML pages in Brightspace, refer to Brightspace HTML Templates for help.
Create checklists for each assignment (clarify expectations).
Why you would do this
Checklists help students organize their time and focus their efforts. They make it apparent to students what work is complete and what has yet to be done. They also help students develop a sense of autonomy.
How you can do this
Your checklist can be a simple document you hand out in class or share on the web or it can be set up in your Brightspace course.
In Brightspace: Itemize Assignments Using Checklists
Create a rubric for an assessment (clarify expectations).
Why you would do this
Rubrics clearly outline how you will assess a project, or an assignment by communicating your expectations for each component and describing different levels of quality. With a rubric, you can ensure the assignment is aligned with course learning outcomes and create a valuable grading tool, ensuring consistency and structured feedback. For students, rubrics clarify your expectations for their performance and allow students to assess their own work. As a result, rubrics contribute to student success.
How you can do this
TCDC resources
Brightspace Help
Offer opportunities for authentic assesssment (vary assessment approaches).
Why you would do this
Authentic assessments
- resemble real-world tasks and activities
- are often ill-structured problems with no right answers
- allow for feedback, practice, and second chances to solve the problem being addressed (Bean, 1993 & Svinicki , 2004)
Authentic assessment tasks can enhance higher-order thinking skills and students’ transferable skills. Integrating authentic tasks in assessments motivates students as they see how the work is connected to real life. Authentic assessment can also enhance learning by equipping students with reflective thinking and creativity skills (Sokhanver et al, 2021) .
How you can do this
Visit Queens University Designing Authentic Resources module for examples of authentic assessments.
Provide multiple means of expression (vary assignment approaches).
Why you would do this
Biggs argues that what and how students learn depends on how they think they will be assessed (1999, p. 141). This means that in most cases, students only focus on learning the skills relevant to doing well in the class. If the only forms of assessment used in the class are tests or exams, students will memorize the factual information that they need to get a good grade, forgetting much of it a week later (Mazur, 2015). If all assessments are timed tests, for example, offering a variety will allow students with test anxiety to show their learning under other conditions.
By allowing learners to choose how to demonstrate their understanding and knowledge, instructors can better assess a learner’s progress within a course. Of course, depending on the outcomes learners are to achieve, not all forms of assessment are feasible. Nonetheless, offering choice where possible allows learners to present what they know to the best of their abilities.
How you can do this
Vary types of assessment throughout the course.
Check assessments across the semester. If the assessments are all similar (e.g., timed tests), consider changing one or two to encourage higher order thinking skills and self-reflection.
Provide options within one assignment.
Revise an assessment to offer flexibility and choice in medium (e.g., written expression, video/audio recording, and graphics) or offer a choice of topics within one assignment.
In both cases, ensure you are assessing the stated outcomes. Learn more about Taxonomy of Learning Outcomes here.
Allow for ongoing revisions and draft submissions (scaffolding) of long assignments (vary assessment approaches)
Why you would do this
Breaking down large assignments into smaller sections:
- motivates learners and keeps them engaged and working in the online environment
- makes the task less daunting and more manageable.
- allows you to provide feedback as students complete a complex assignment.
Studies also indicate that breaking a large assignment down into smaller tasks encourages academic integrity.
How you can do this
Divide a big assignment into smaller components. Allow students to turn in parts of large projects for feedback before the final project is due. Give students resubmission options to correct errors in assignments. Arrange for peer feedback when appropriate.
Note: Not all the steps leading towards the finished product need to be graded. One study found that students who engaged in informal, nongraded writing tasks including peer review found the assignment more meaningful. When students find assignments meaningful, they are more likely to invest themselves in it, learn from the activity, and be successful.
Darby (2019). Small Teaching Online, pp 29-34.
Options for Engagement
Offer a variety of ways for students to interact with the instructor, their peers, and the course content.
Create a survey to gather student feedback (student-instructor interaction)
Why you would do this
In addition to regularly gathering information through formative assessment, which focuses on how well students understand the material, it’s also important to gauge how well students are managing in the course.
Sometimes when we do a final course evaluation, students suggest changes that we could have easily implemented, or we receive comments that we could have addressed while the course was still under way. Midpoint feedback can enable us to make changes to improve students’ learning or to explain why we are teaching in a particular way. In addition, asking students for feedback, increases engagement and further builds rapport with your class.
How you can do this
Create a survey in Brightspace
A standard midpoint survey includes 3 simple questions:
- What should we start doing to improve your learning?
- What should we stop doing to improve your learning?
- What should we continue doing to improve your learning?
Once you have the survey results, be sure to address them with your class. Explain what you can and will do and what isn’t possible and why not.
Set up intelligent agents in Brightspace (student-instructor interaction).
Why you would do this
Intelligent agents are automatic emails to students that are triggered by certain conditions. Using intelligent agents is a good way to encourage student engagement without a significant time commitment from you.
How you can do this
Intelligent agents can be created for a variety of conditions. For example, you can set one up to send an automated email to students who have not logged into Brightspace for the last 5 days, e.g., “Dear [student’s name], [course name] has not been accessed in the last 5 days. To succeed in this course, you need to participate regularly. Please login and catch up on any missed announcements and/or assignments.”
Ed Tech Webinar: Brightspace Intelligent Agents
Guide: Intelligent uses of Intelligent Agents
Include varied perspectives and diverse examples (student-content interaction)..
Why you would do this
Make the content relevant and inclusive to engage your students. Modifying or adding examples to incorporate multiple perspectives will make them relevant to individuals with diverse characteristics such as age, ability, gender, ethnicity, race, socioeconomic status, and interests.
Read more in
Inclusive Pedagogy and Universal Design Approaches for Diverse Learning Environments
How to make your teaching more inclusive.
How you can do this
Examples of ways to make content more inclusive:
- assign authors of different gender identities.
- use case studies from a variety of regions.
- offer scholarly perspectives that might be underrepresented in your discipline.
- If possible, use diverse examples and regional references.
- If broad representation is not an option in your discipline, acknowledge these imbalances to your students and invite critique.
If an essential textbook only uses male pronouns, or if a historic document uses language considered derogatory and hateful in contemporary discourse, acknowledge this and give students an opportunity to discuss and process.
Add recall or application questions to course materials (student-content interaction)
Why you would do this
“Help your students digest the chunks of material by providing short recall or application questions after each one. Research has demonstrated the critical role of retrieval practices for conceptual learning (Karpicke & Blunt, 2011; Karpicke & Roediger, 2008). “
Vanderbilt University, Blended and Online Learning
How you can do this
After chunking material, insert application or recall questions to help students retain new concepts. You can insert the questions directly in the text or video if you are the author, or you can create a low stakes quiz in Brightspace. For tips on writing effective multiple choice questions, see UWO’s Centre for Teaching and Learning information.
Incorporate activities that encourage peer collaboration (student-student interaction).
Why you would do this
We often rely on discussions to encourage students to interact with one another, but sometimes we can’t find an engaging discussion question for a particular topic or we and our students would simply like a change from grading and contributing to discussion forums.
“When efforts are structured cooperatively, there is considerable evidence that students will exert more effort to achieve – learn more, use higher-level reasoning strategies more frequently, build more complete and complex conceptual structures, and retain information learned more accurately” (Johnson and Johnson, 1999, Making Cooperative Learning Work).
How you can do this
Replace one or more whole class discussion forums with smaller groups of students engaging in the following activites. These can be adapted to the online evironment, either synchronously or asynchronously:
- doing a jigsaw exercise
- engaging in debates
- constructing argument maps (in pairs)
- co-creating quiz questions
- Ohio State offers some further strategies for encouraging collaboration here.
Set up checklists and content completion tracking (student-content interaction)
Why you would do this
Completion (Click) Tracking allows instructors to see which content items students have visited in a course. The best use of Click Tracking is to see what content has appealed to students and had good exploration, and what has not. This type of information assists instructors with editing and revising their content for better student engagement. Completion tracking also allows students to monitor where they’ve been in a course via the Class Progress page.
How you can do this
You can use two types of completion tracking in your course offerings:
- Automatic Completion - Completion tracking that automatically determines whether users have completed a topic when they click to view it. For some activities, automatic tracking requires users to participate in a chat or discussion, submit a file or form, or complete an assessment such as a quiz or survey before completion is successful.
- Manual Completion - Completion tracking that is manually set by users. Users can select the completion check box beside each content topic to indicate they have completed it. Although users can use manual tracking to indicate that they have accomplished a task before it is completed (for example, selecting the completion check box beside a quiz activity before attempting the quiz at all), this does not affect assessment scores or user attempts counted towards an activity.
Changing an automatically tracked topic to manual completion resets completion tracking for that topic. This means that users might have to return to the topic to mark it complete; users do not need to resubmit files or assessment activities.
- Watch Content Topic Completion Tracking [5 min.] to learn more about completion tracking, how to set-up completion tracking, and how to monitor student progress.
- Watch Create and Use Checklists in D2L Brightspace [4 min.] to learn how to create a checklist. Checklists can help students manage their time and understand expectations.
- Watch Itemize Assignment using Checklists [2.5 min.] to learn how to create a checklist for an assignment. Assignment checklists can help students deconstruct a large assignment into smaller tasks.
Options for Content
Help students process information and manage their time.
Chunk content presented in text (process information).
Why you would do this
Strategically chunking content helps students to absorb the information, while avoiding information overload and exhaustion. “Based on cognitive information processing (CIP) research (Mayer, 2001 & 2005), it is recommended to break down information into smaller, more manageable pieces or “chunks.” The sizing of the chunks means that the effect on cognitive load will be reduced and it creates somewhat of a scaffold for the user to concentrate on performing rather than using the system (Moore, Dickson-Deane, & Liu, 2014; Van Merriënboer & Sweller, 2005).” (Dickson-Deane & Phillips 2015)
How you can do this
According to advice from Vanderbilt University, Blended and Online Learning, “when presenting text, format the content by breaking it into short paragraphs and using headings, bullets, graphics and other devices that make webpages easier to read and comprehend. The “7+/-2” instructional design rule of thumb, based on the work of psychologist George Miller, suggests including 5 to 9 pieces of information in a segment.”
Break up long videos (process information and manage time).
Why you would do this
What might normally be a 30-minute lecture in a face-to-face classroom should be much shorter in the virtual one. Instead of recording an entire lecture, consider creating several smaller ones, each covering a single key idea. The ideal duration for an instructional video, according to a 2014 study, is about 6 minutes, and researchers recorded steep drop-offs in attention after 9 minutes. (Riismandel, 2014)
How you can do this
EdTech instructions for editing media in Kaltura:
Video (3:06) Creating a video clip
Video (1:41): Adding chapters to videos
Provide multiple means of representation including video, audio, text (process information).
Why you would do this
Students benefit from having content presented in different ways. It helps them to process information and remember important concepts. Choose a module and find or create media that illustrates key concepts that you want students to know.
(Dell, Dell, & Blackwell, 2015; Scott, McGuire, & Shaw, 2003).
How you can do this
In Brightspace, you can share most media from external sites by embedding the media in Content.
You can add a video using the embed code from other websites, such as YouTube. Here is a list of video sites that can use embed code: YouTube, Teacher Tube, Ted, TedEd, Vimeo, Khan Academy, National Geographic,, MIT Video, etc.
- Anywhere you see the Brightspace Editor, click on the insert stuff icon
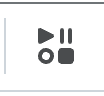 .
. - The Insert Stuff window will open. Select Enter Embed Code.
- Paste the embed code you have copied into the box and click Next.
- You will see a preview of the video you are embedding. Click Insert.
To create your own videos, use Kaltura and Mediaspace. See all video tutorials here.
EdTech video (3:39) How to share your video in Brightspace
Provide cognitive supports (process information).
Why you would do this
“One of the big differences between experts and novices in any domain is the facility with which they distinguish what is critical from what is unimportant or irrelevant. Since experts quickly recognize the most important features in information, they allocate their time efficiently, quickly identifying what is valuable and finding the right “hooks” with which to assimilate the most valuable information into existing knowledge. As a consequence, one of the most effective ways to make information more accessible is to provide explicit cues or prompts that assist individuals in attending to those features that matter most while avoiding those that matter least.” Read more in Highlight patterns, critical features, big ideas, and relationships
How you can do this
Choose one or more of the following strategies to help students understand where to focus their studies:
- Summarize major points in a video for the end of each module.
- Give background and contextual information.
- Provide scaffolding tools (e.g., outlines, class notes, summaries, study guides, copies of presentation slides) to emphasize key ideas and relationships.
- Teach students research-based learning strategies, such as retrieval practice
Add timing to readings, videos, and audio materials (manage time).
Why you would do this
Much research on the effectiveness of offering times comes from marketing, but knowing roughly how much time they need to complete work also helps students organize their time. Many students have multiple responsibilities, so if they know that a video or an article is less than 10 minutes long, they can plan to view or read it while waiting for the bus. Alternatively, if they know an article is much longer, they can schedule an appropriate amount of time in their day.
How you can do this
Finding the length of videos and audio is straightforward, but estimating reading time is more difficult. A simple rule is to divide the number of words by 238, the average reading speed according to a recent meta-analysis by Marc Brysbaert of Ghent University
However, any easy formula is an oversimplification as more complex concepts, new terminology, the length of the reading ,and your audience characteristics can significantly slow reading and processing. Warn your students that reading times will vary or offer a range.
Use the workload calculator to determine whether expectations for readings etc. are realistic (manage time).
Why you would do this
“Communicate your expectations to your students. Given the natural variation of student abilities and background knowledge, there will always be variation in the time it takes individual students to complete assignments. But making your targets explicit will give students a better sense of where they stand within the course, drawing their (and your) attention to inefficient study strategies that might be easily addressed. It will also help our best students (who have a tendency to overwork themselves) with their time management while ensuring that our assessments are more equitable.”
From: How Much Should We Assign? Estimating Out of Class Workload
How you can do this
Use the workload calculator and the timings you might have added in week 4 plus 1 option 3 to estimate how much time you are expecting your students to spend reading or viewing videos and share this with the students.
Options for Accessibility
Ensure course materials are accessible for all learners.
Add text equivalents for images.
Why you would do this
Images need alternative text for individuals who have visual impairments, including color-blindness. students who cannot view an image, need the information conveyed explained in real text in some way that is accessible using assistive technology. That readable text can be in the form of:
- An alt text description that is part of the HTML code, but is not viewable on the screen
- A descriptive caption for the image that can be read by sighted people and read by screen readers
- A description of the educational content conveyed by the image in the surrounding paragraph text.If you are tempted to label the image as decorative and not put in alt text, consider why you are including the decorative element. Such elements can add to students’ cognitive load as they try to determine the relevance of the image.
How you can do this
Many experts suggest that the best approach is to put all of the relevant information in the surrounding text, but different images may require different approaches. For example:
If the image provides a visual illustration of a process, diagram, or model that supplements an existing text explanation, then something as simple as “illustration of the [process]” or “screenshot of . . .” may be sufficient.
If the image is of a table, convert it to an actual table; otherwise, you will need to write out all the information in a long description. See Use tables for tabular data only below.
When you insert an image to a discussion or page in Brightspace, you are prompted to enter alt text. WebAIM provides detailed examples.
Limit Alt-text to about 100 characters.
Create sufficient colour contrast in course materials for learners with low vision or red-green colourblindness.
Why you would do this
When text contrasts poorly with its background, reading is more difficult, especially for people with low vision. Similarly, in graphs and charts, it is important to avoid both red and green chart elements (lines, bars or segments) and to ensure lines and bars are accessible to those with low vision.
How you can do this
For text on background, colour-contrast-checking tools can compare two colours and report on the contrast ratio between them. Use the WebAIM Color Contrast Checker to test whether contrast is sufficient and to adjust the contrast ratio if needed.
In charts and graphs, use shades of the same colour (instead of different solid colours) to differentiate chart elements.
Use patterns or textures to visually distinguish between coloured lines or pie pieces in a chart.
For more detailed instructions on creating accessible charts, see Penn State’s Charts and Accessibility webpage.
Use tables for tabular data only.
Why you would do this
Accessible tables are simple, rather than complex, have an identified header row, and include a table summary, either as a caption or as alt text.
In the same way that your content hierarchy needs headings and structure, tables need a properly defined structure to be accessible.
Screen readers move left-to-right, top-to-bottom, one cell at a time, and because a screen reader does not repeat a cell, merging or splitting cells can affect the reading order of a table.
Keep tables as simple in structure as possible. The more complex the design of a data table, the less accessible it will be for some students using screen-reading technology to access course materials.
How you can do this
Add row and column headers to define the different sections of data. Screen readers read tables horizontally—cell by cell, row by row—and row and column headers help give context to the data in each cell for students who are blind, have low vision, or have a cognitive disability.
A simple table includes:
- a table title or caption
- a maximum of one row of column headers and/or a maximum of one column of row headers, with the appropriate scope assigned
- adequate cell padding
- no merged or split cells
Convert Word docs to HTML.
Why you would do this
Yes, Word documents can be viewed in Brightspace, but that viewer is not accessible (e.g. for screen readers) or responsive (adapting to different screens such as tablets and smart phones for readability). HTML pages, on the other hand, are more accessible, responsive on mobile devices, and easier to read on a screen. The built-in templates in Brightspace make the pages look consistent too.
When not to convert a Word document:
The document is a template that you want your students to fill in and upload to an Assignments folder.
The document is several pages long or more and cannot be “chunked” into short, readable html pages. In this case, consider saving it as a locked, read only Word Doc.
How you can do this
- Log in to Brightspace and locate your course.
- Select Content from the Course Materials drop-down menu.
- Under the blue Upload/Create drop-down menu, select Create a File.
- Click on the Select a Document Template button (next to the Enter a Title textbox) and select a template.
- Copy and paste from your Word document.
Note: When copying and pasting material, be sure to do so in small chunks and select the option Remove Formatting when prompted. This ensures the formatting of the template remains and is not overwritten by word formatting and maintains consistency throughout all documents.
Format accessible documents, spreadsheets, slides, and PDFs.
Why you would do this
Ideally, content in your Brightspace course should be presented in HTML. However, in some circumstances you may need to share a document, a slideshow, or a PDF. For example, your document is a template that you want your students to fill in and upload to an Assignments folder or it is several pages long or more and cannot be “chunked” into short, readable html pages. In the latter case, consider saving it as a locked, read-only Word Doc.
Accessible formatting makes your text or presentation clear, readable, and engaging. This helps everyone, not just those who are disabled or who use assistive technology such as screen readers. In addition, making your course documents and presentations accessible from the outset reduces the need to unexpectedly translate them into accessible formats while teaching.
How you can do this
The core steps needed for accessibility are the same regardless of your document format:
- Use a font size of 11 or larger (size 18 for PowerPoints)
- Prefer sans-serif fonts and avoid excessive serifs
- Ensure colour contrast ratio of at least 4.5:1
- Organize with headings
- Use built-in tools for lists, columns, and tables
- Use tables for data, not alignment
- Add alternative text to images
- Write descriptive link text
- Use the built-in Check Accessibility tool
Understanding Document Accessibility from the University of Toronto offers comprehensive guidance for creating a variety of accessible documents including Microsoft Word, Excel, and PowerPoint; Google Docs, Sheets, and Slides; mac Pages, Numbers and Keynote; Open Office Writer, Calc and Impress; and Adobe Creative Suite.
Word Docs
The Langara Accessibility Handbook for Teaching and Learning Pressbook offers advice in the Word accessibility chapter .
Microsoft support also provides information on creating an accessible Word document.
PDFs
PDFs present a range of accessibility and usability issues. Reserve use of PDFs for forms and templates, archiving, or sharing a document for immediate printing. Favour sharing content in HTML or Word. A read only Word document is as secure as a password-protected PDF but much more accessible.
Review the PDF Accessibility Checklist
Add closed captions to your videos.
Why you would do this
Captioning helps everyone. Students learn the spelling of unfamiliar words, can view the video in a noisy environment, or follow it while their hearing is temporarily impaired by a head cold. Captioning also ensures resources are accessible to all learners, including those for whom English is an additional language, novice learners, and those with learning and sensory disabilities. From Captions Help all Readers
How you can do this
Review the following Video.

