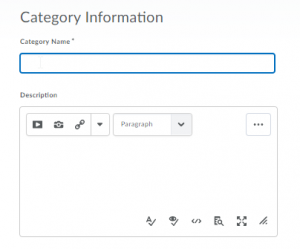
To organize and manage related groups, use categories. For example, you can have a category for Assignment 1, Assignment 2, Seminars, Remedial Help, and Book Reviews.
Note: Groups have a maximum enrollment of 200 users. If there are more than 200 users in a course, you can create new group categories; there is no limit on the number of group categories in a course.
Before you create a new set of groups, you must set up a category and create restricted work areas for the groups.
- On the Manage Groups page, click New Category.
- Enter a Category Name and Description.
- Select an Enrollment Type from the drop-down list.
- Depending on the chosen Enrollment Type, enter the Number of Groups to create, the Number of Users per group, or both.
- To apply a distinctive prefix to each group name and code in the category, enter it in the Group Prefix field. If you do not fill in this field, the prefix defaults to “Group”.
Tip: Add the org unit ID to the group code to further distinguish it from other group codes. To enable this option, ask your administrator to turn on d2l.Tools.Groups.IncludeOrgUnitIdInGroupCode. - Depending on the chosen Enrollment Type, to automatically enroll users to groups, select Auto-enroll new users.
- Depending on the chosen Enrollment Type, to randomly place users in groups, select Randomize users in groups. If you do not choose this option, users are placed alphabetically based on the Classlist.
- Depending on the chosen Enrollment Type, to make the description of the groups visible to students from within their groups, select Make category and group descriptions visible to group members.
- If you select an Enrollment Type that supports self enrollment, to set enrollment availability times, select the Set Self Enrollment Start Date and/or Set Self Enrollment Expiry Date check boxes and select dates from the mini calendar field.
- If you select Set Self Enrollment Expiry Date, but you want all students who do not enroll before the expiry date to be enrolled, you can select Allocate unenrolled users after Self Enrollment Expiry Date to automatically, randomly and evenly distribute them into the available groups. This option adds group members beyond the capacity of groups, if applicable. The automatic enrollment recurs 24 hours after the expiry date to ensure that all students are assigned to a group.
Note: Enable the options in the Create Workspace area only after you’ve customized your group names. The Discussions areas are then created with the customized group names right away, and you do not have to edit their names manually later. - Click Save.
- To customize individual group names, click the group and enter a new group name.
- Click Save.
- To set up discussion areas, locker areas, and assignments with the customized group name, from the category name’s context menu, click Edit Category.
- In the Create Workspace area, select Set up discussion areas, Set up lockers, and/or Set up assignments.
- Click Save.
- On the Create Restricted Topics page, select the Forum in which you want to create restricted topics.
- If you have the new group topic creation feature enabled, do one of the following:
- If you want instructors to manage each topic individually, select the Create one topic per group radio button. Students can only see topics assigned to their group.
- If you want to enable instructors to manage all activity and assessment from one topic, select the Create one topic with threads separated by group radio button. Students can only see threads from their own group.
- Click Create and Next.
- Enter a group discussion Title and Description.
- Click Create and Next.
- Click Done.
Note: Assignments can be created on the New Category page by selecting the Set up assignments check box, and choosing a submission type. When the new category is saved, you are taken to the Create Assignments page to complete the assignment creation process.

