What is Completion Tracking?
Completion tracking enables instructors to set the method of completion for an activity and provides progress indicators for learners as they complete course activities. The following options are available:
- Automatic Completion – Completion tracking that automatically determines whether users have completed a topic when they click to view it. For some activities, automatic tracking requires users to participate in a chat or discussion, submit a file or form, or complete an assessment such as a quiz or survey before completion is successful.
- Manual Completion – Completion tracking that is manually set by users. Users can select the completion check box beside each content topic to indicate they have completed it. Although users can use manual tracking to indicate that they have accomplished a task before it is completed (for example, selecting the completion check box beside a quiz activity before attempting the quiz at all), this does not affect assessment scores or user attempts counted towards an activity.
- Not Required – No completion tracking will be monitored for the module.
Changing an automatically tracked topic to manual completion resets completion tracking for that topic. This means that users might have to return to the topic to mark it complete; users do not need to resubmit files or assessment activities.
Back to top of pageTo Change Completion Tracking Settings
- In the Content tool, click Table of Contents at the top of the Table of Contents
- At the top of the main area of Content, click the dropdown menu next to Table of Contents and choose Set All Completion
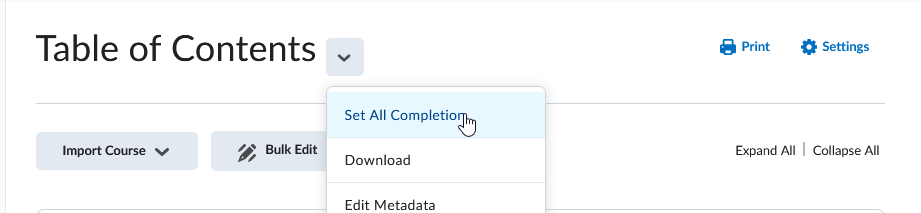
- Choose your desired completion option and click Update
Set Completion Tracking for an Individual Content Item
- In the navbar, select Content.
- In the left sidebar under Table of Contents, select the module/week section that holds the course content you wish to track.
- Locate the content item you want to track (Assignment, Quiz, File, etc.), then select the double dash
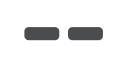 to the right of the item.
to the right of the item.
- In the drop-down menu, select one of the following options:
- Required: Automatic—The content item will be automatically marked as complete when the student completes the activity, such as post in a discussion or submit a quiz. For files and links, the content will be marked complete when it has been viewed by the student.
- Required: Manual—Students must manually select a checkbox next to the course component to mark the item as complete.
- Not Required—No completion tracking will be monitored for the module.
You will now see a checkmark next to the content item indicating that completion tracking is enabled (see example below).
View a Completion Summary (Track Student Activity)
- In the navbar, select Content.
- In the left sidebar under Table of Contents, select the module/week section that holds the course content you wish to track.
Locate the content item you want to view (Assignment, Quiz, File, etc.), then select the drop-down arrow to the right of the content name.
to the right of the content name. - In the drop-down menu, select View Topic.
- Scroll to the bottom of the page, then select the Completion Summary tab.
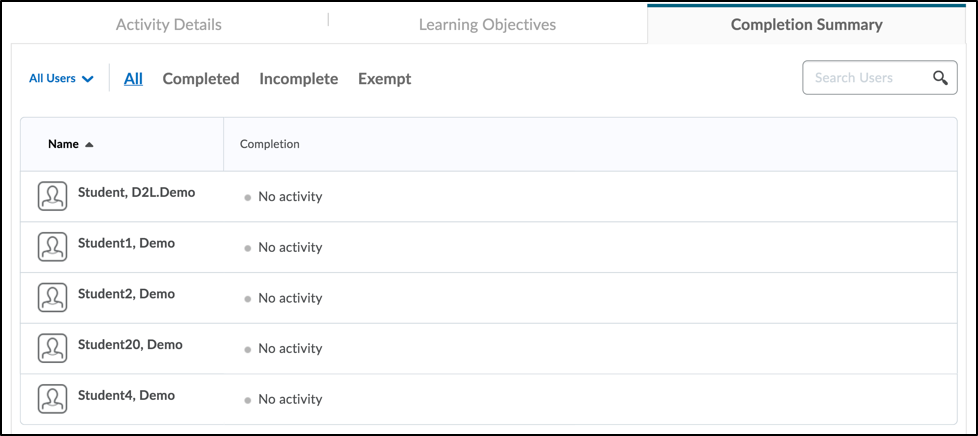
- You will see a table displaying a completion summary for your select course content item. Use the Search Users field to jump to a completion summary for a specific student. You can filter the list using the Completed, Incomplete, or Exempt Links, or select the All Users drop-down menu to filter by course group or section.
For more information on reviewing student performance in Brightspace, visit our class progress page.

