Turnitin is a cloud-based ‘text-matching’ software which promotes academic integrity, streamlines grading and feedback, deters plagiarism, and improves student outcomes. It is integrated in the Brightspace Assignment tool and compares students’ submissions to the Turnitin repository which, includes information from the internet, and academic, and student papers. Afterwards, it returns a similarity score in the form of percentage and a similarity report which shows the details of the matches.
Overview
Turnitin lets you monitor Assignment submissions and identify potential cases of plagiarism by automatically comparing submissions to an online database of original content. You can then view Similarity Reports in Turnitin Feedback Studio tool which highlights key areas, shows a breakdown of matching sources, and provides direct links to the matching content. You can also add comments, inline text, and highlight sections in file submissions, directly in the Feedback Studio.
Note: The use of Turnitin combined with the special access features in the Assignments tool is not supported. If you set a due date for a user with special access that is different than the due date set on the Turnitin tab, the Turnitin due date does not change.
Enabling Turnitin for an assignment:
- On the Brightspace navbar, click Assignments.
- Expand Evaluation & Feedback tab and then click on Manage Turnitin which will open a “Turnitin Integration” menu.
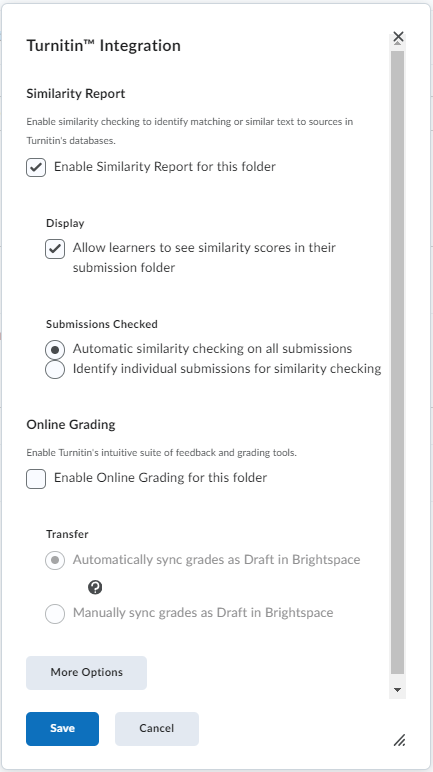
- Check the box next to “Enable Similarity Report for This Folder”.
- If you want students to see Turnitin similarity scores, check the box next to “Allow learners to see similarity scores in their submission folder”‘”.
- If you want to mark the paper in Turnitin Feedback Studio, Check the box next to “Enable Online Grading for this folder”.
- To have the scores automatically transfer to Brightspace Learning Environment, select the “Automatically sync grades as Draft in Brightspace” radio button or select the “Manually sync grades as Draft in Brightspace” radio button to make it a manual step.
- Don’t use “Online Grading” if the assignment is being evaluated using Brightspace rubric. Scores from Brightspace rubric doesn’t transfer to Feedback Studio.
- To set more advanced options, click More Options. This opens the “Optional Settings” menu which also allows you to prevent storing your students’ work in Turnitin’s database.
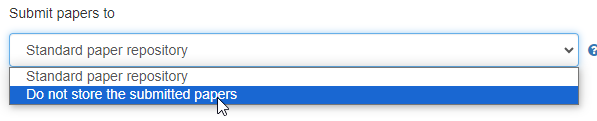
Caution: Always generate reports immediately. Generating report base on due date is currently not responding and still considered as a bug.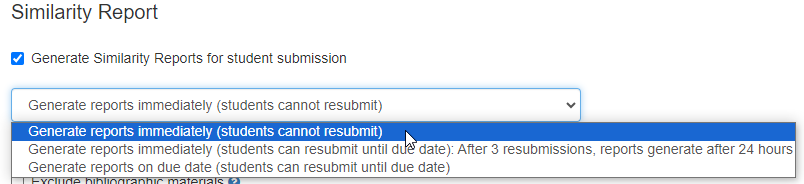
- Configure the desired settings in the “Optional Settings” area and click Submit.
- Click Save to exit Turnitin setting.
Note: Enabling Turnitin AFTER students have already submitted their assignments will cause the papers not being checked.
More options on editing Turnitin-enabled assignments:
- When creating a new assignment, the name of the folder in Turnitin truncates after 99 characters, even though the Name field accepts 128 characters in Brightspace.
- When copying course components from one course to another, Turnitin must be re-enabled in the new course.
- If you want students to see instructions on the Submit Files page, you must enter them into the “Instructions” field in the Assignment. These instructions are automatically transferred into Turnitin.
Viewing Similarity Check reports
You can view Similarity Reports from the Submissions page. When a report is available, the status changes from In-Progress to a percentage rating, which indicates the level of matching content.
A lower percentage rating indicates that the content is likely original and has not been copied; a higher percentage rating indicates the content is likely not original and has been copied from another source.
The similarity score percentage colors indicate:
- Blue: No matching text
- Green: One word to 24% matching text
- Yellow: 25-49% matching text
- Orange: 50-74% matching text
- Red: 75-100% matching text
Click the coloured section beside the percentage rating to view the associated Originality (i.e. Similariity) Report. 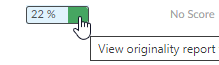
This will bring up the Feedback Studio menu. The Similarity Report in Feedback Studio is comprised of two panes. The right pane lists all of the matching sources, including the percentage of text that matches and a link to the online content. The left pane displays the submission text using coloured highlights to draw attention to the matching content.
To learn more about how to interpret the Similarity Report and see sample scenarios, go to https://help.turnitin.com/feedback-studio/turnitin-website/instructor/the-similarity-report/interpreting-the-similarity-report.htm. Feel free to email edtech@langara.ca if you need to meet with an advisor for further help.
Turnitin recently introduced an AI tool designed to assist instructors in detecting AI-generated content in student submissions. This tool potentially analyzes writing styles and may detect anomalies that could possibly indicate the use of generative AI. However, while this technology represents a significant step forward, caution is advised in its application. It’s important to recognize that the tool is not infallible and may not catch every instance of AI-generated content. Instructors should not rely on the AI tool to detect AI generated content, but rather, use it as one of several strategies in a comprehensive approach to uphold academic standards and encourage genuine student learning and creativity.
Student View
File type and sizes
Allowable size
- that is less than 100MB;
- that has a minimum of 20 words; and
- that is less than 800 pages.
All file types
If the assignment settings are set to accept all file types, Turnitin will only accept files that can generate Similarity Reports. This includes:
- Microsoft Word (.doc/.docx)
- OpenOffice Text (.odt)
- WordPerfect (.wpd)
- PostScript (.ps)
- HTML
- Hangul Word Processor (.hwp)
- Rich text format (.rtf)
- Plain text (.txt)
- Google Docs, Google Slides, Google Sheets via Google Drive
If submitting with Google Drive, third party cookies must be allowed in the browser. - Adobe PDF (.pdf)
Turnitin will not accept PDF image files, forms, or portfolios, files that do not contain highlightable text such as scanned file, documents containing multiple files or files created with software other than Adobe Acrobat. - Microsoft PowerPoint (.pptx, .ppt, .ppsx, and .pps)
Turnitin converts the PowerPoint slide deck into a static PDF, leaving all text and images in their original format but leaving out features such as presenter notes, embedded video, and animations. Text with visual effects is not supported, and it is recommended that any visual effects such as shadows and 3D be removed prior to submitting to Turnitin. - Microsoft Excel (.xls/.xlsx)
The version of the file that can be viewed in the Turnitin Viewer will look the same as it would if the Excel file had been saved as a PDF and submitted to Turnitin. We highly recommend that users pay attention to the image preview provided in the single file submission to verify that the file is presented in an acceptable manner. Users can adjust the way the file looks by editing the page setup and print area settings for the file prior to saving it and submitting it to Turnitin.
Turnitin recently introduced an AI tool designed to assist instructors in detecting AI-generated content in student submissions. This tool potentially analyzes writing styles and may detect anomalies that could possibly indicate the use of generative AI. However, while this technology represents a significant step forward, caution is advised in its application. It’s important to recognize that the tool is not infallible and may not catch every instance of AI-generated content. Instructors should not rely on the AI tool to detect AI generated content, but rather, use it as one of several strategies in a comprehensive approach to uphold academic standards and encourage genuine student learning and creativity.
File types not checked for similarity
Following file types can be graded but NO Similarity Report will be generated:
- Password protected
- Microsoft Works (.wps)
- Microsoft Word 2007 macros-enabled .docm
- OpenOffice Text (.odt) files created and downloaded from Google Docs online
- Document (.doc) files created using OpenOffice, as they are not 100% Microsoft Word equivalent
- Apple Pages
- Spreadsheets created outside of Microsoft Excel (i.e. .ods)
- Text with visual effects
- Document only contain images or urls
AI Tool
Turnitin recently introduced an AI tool designed to assist instructors in detecting AI-generated content in student submissions. This tool potentially analyzes writing styles and may detect anomalies that could possibly indicate the use of generative AI. However, while this technology represents a significant step forward, caution is advised in its application. It’s important to recognize that the tool is not infallible and may not catch every instance of AI-generated content. Instructors should not rely on the AI tool to detect AI generated content, but rather, use it as one of several strategies in a comprehensive approach to uphold academic standards and encourage genuine student learning and creativity.

