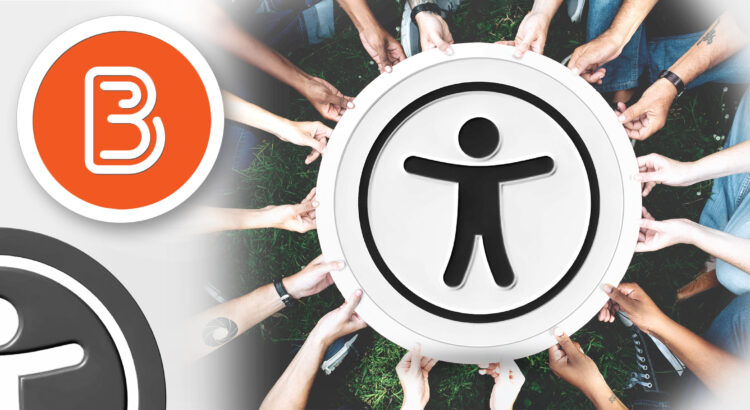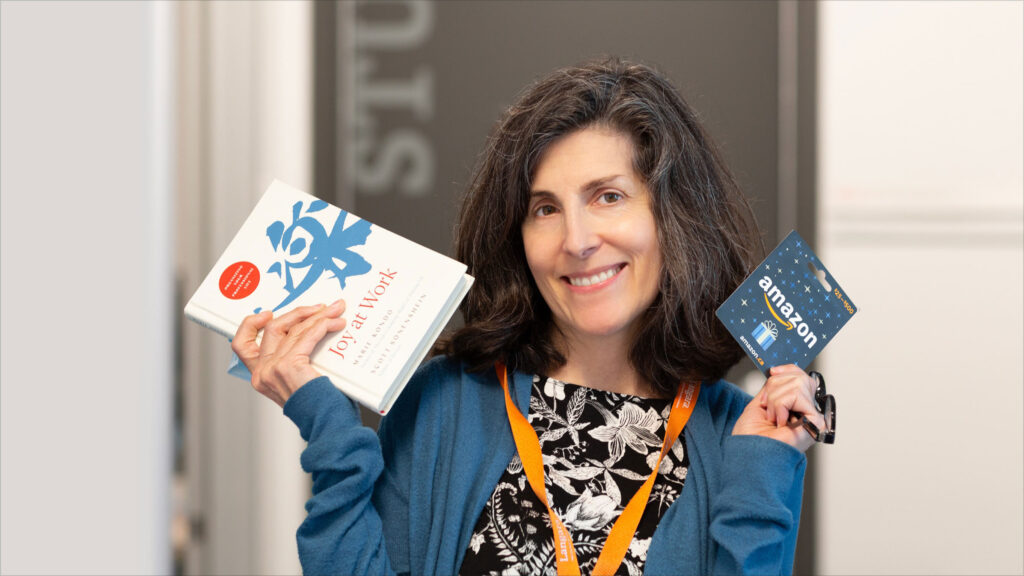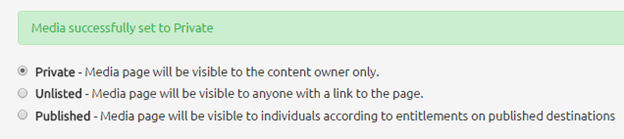Brightspace is an excellent tool to provide equitable, inclusive access to course content, documents, and media.
As you create content, take advantage of Brightspace’s built-in tools and the Accessibility Checker to ensure what you share is accessible. Accessible content is inclusive, democratic, and maximizes learner independence.
In the fifth of this five-part series, we will learn about text equivalents (alternative text and closed captions).
Alternative Text
Alternative text explains the content and context of an image to screen reader users. To write effective alternative text, consider how you would describe the graphic to a friend over the phone. Try to include all relevant information using proper grammar in less than 120 characters. Learn more in the Langara Accessibility Handbook alternative text chapter.
Images may be marked as decorative if they are only included for visual effect or if the information in the image is also present in text adjacent to the graphic.
When uploading a new image, Brightspace automatically prompts for alternative text. Enter a description in the Alternative Text field or check This image is decorative. 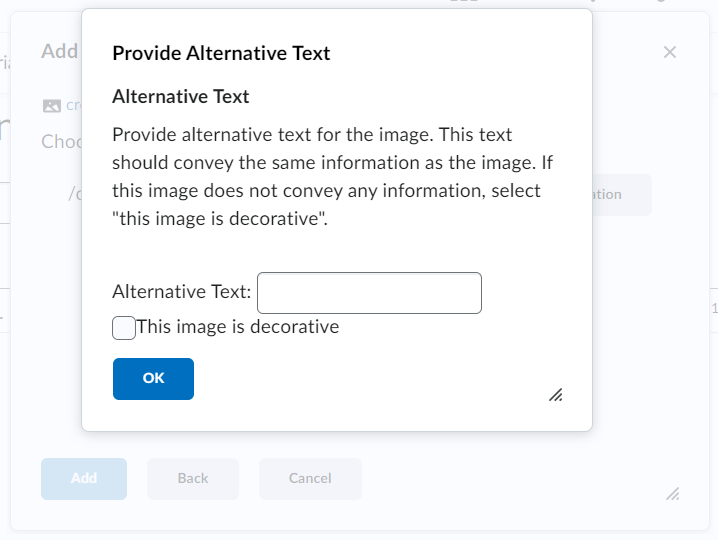
To add alternative text to existing images:
- Select an existing image and choose Image options
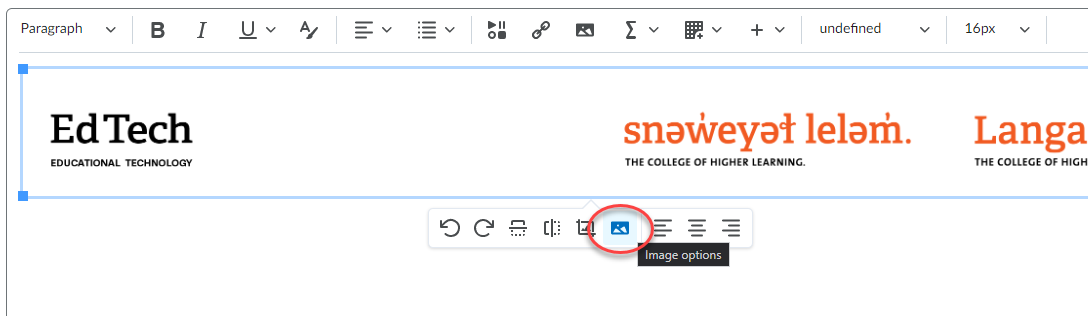
- Check Image is decorative or enter a description in the Alternative description field.
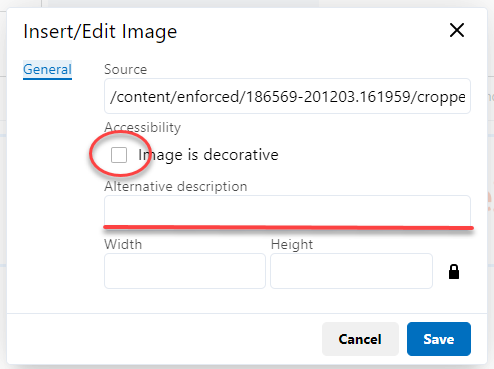
Closed Captions
Captions provide a text equivalent of all audio elements in a video, presented visually in time with the video. Closed captions can be toggled on or off by the viewer. Open captions are ‘burned’ into the video and cannot be turned off.
Traditionally, we think of captions as an accommodation for viewers who cannot hear the audio in a video due to hearing loss. Statistics suggest 4-5% of the general population suffer some form of hearing loss. That number increases to around 20% for people over aged 60. However, 80% of 18 to 25-year-olds regularly use captions when watching video.
Captions are not just an accessibility essential, but also an excellent universal design for learning tool.
All new uploads to Kaltura (either in Brightspace My Media or Mediaspace) will have machine-generated captions automatically ordered. Videos added to OneDrive/SharePoint can have machine-generated captions ordered manually. Machine-generated captions are not accurate enough and must be edited. To learn more about captioning, read the Captions and Transcripts chapter of the Langara Accessibility Handbook.
Accessibility Checker
Brightspace includes a built-in accessibility checker. The checker appears on the second row of the editor toolbar.
- Select More Actions to reveal the second row of the toolbar

- Select Accessibility Checker

The accessibility checker will highlight many accessibility issues and offer solutions to correct them. However, the checker tool will not check videos for captions. This must be verified manually.
Check out the other posts in the Brightspace Accessibility in Five series:
- Link Text
- Colour
- Headings
- Tables
- Text Equivalents
- Bonus: Accessible Uploads