What is Kaltura MediaSpace?
Kaltura MediaSpace is Langara’s streaming media platform. You may access MediaSpace from https://mediaspace.langara.ca, or from inside Brightspace via My Tools > My Media.
Back to top of pageWhat is a Media Entry?
A Media Entry is any individual video or audio upload in your My Media.
Back to top of pageWhy does media need to be deleted?
Space on the Kaltura Cloud is limited, and Langara College pays a premium when storage exceeds our allotted space. Because of this, and because Kaltura is intended to host media being actively used for teaching and learning, users are advised to only keep media in their My Media library that is currently in use. Media entries created for one-time applications, or content meant for the use of a specific course that will not be immediately re-used, do not need to be kept on Kaltura long-term.
Media that will be re-used in the more distant future, or is needed for archival purposes, can be downloaded and stored on your own devices.
Cleaning Up Your Own Media
Click here for instructions on how to delete your own Kaltura Media.
Back to top of pageHow long is media kept?
Media is kept for as long as it is in active use, and its owner is still a student or employee at Langara College.
A general media cleanup takes place once per year, at the end of the Spring semester. Read below for more information.
Back to top of pageWhat gets deleted?
Only inactive media (with 0 plays within a given time period prior to the cleanup) is affected. If you want to make sure that your media is not deleted or otherwise affected, make sure it has been played at least once (for at least 15 seconds) before the date of the deletion.
Periodic deletions are carried out to ensure that only active media is kept on the Kaltura server. The following is the upcoming schedule of media deletions for the Langara Kaltura service.
Back to top of pageDeletion Schedule
April 2024
Media with zero (0) plays (of at least 15 seconds) between March 1st, 2022 and December 31st, 2023, will be completely deleted. These files cannot be recovered.
Back to top of pageApril 22nd, 2025/ongoing
Transcoded “flavors” of media will be deleted, but the source (original) files will remain. These files will still be playable, but users on slower or unstable Internet connections may experience degraded playback. This deletion only affects entries with zero (0) plays in the prior 12 months (since April 22nd, 2024).
Back to top of pageFormer Students and Employees
Former student and employee media is included in the regular deletion. If media will continue to be used after a user’s departure, owners should make certain to transfer ownership to another user before leaving.
Back to top of pageHow to Find Unplayed Media
Not sure how to find entries that have no plays? You can see how many plays a media entry has by going into your My Media.
- Go to the Langara MediaSpace website
- Log in
- Click on your name > My Media
- Click on Table view
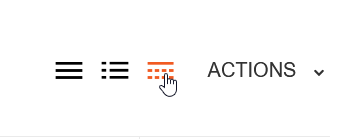
- In the Sort By menu, choose Plays
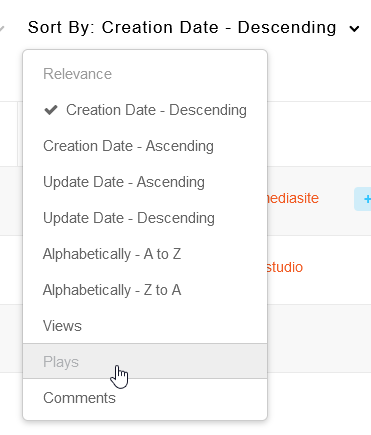
- Scroll down until you start seeing entries with a Plays count of 0 (if you have a lot of media, you may need to click Load More at the bottom of the page
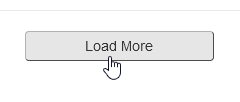
- Open each entry with 0 plays you want to keep, and click Play (you must play the media item for at least 15 seconds for it to count)
Back to top of pageNOTE: It may take up to 24-48 hours for the new play count to update in the user interface.
Backups
Users are always advised to keep their own copies of everything uploaded to Kaltura. Media cannot be recovered once it has been deleted.
Anything you create with the Kaltura Capture desktop app will remain on your hard drive until you delete it (click here to find the location of Kaltura Capture media on your device – on Windows, the AppData folder might be hidden by default, so click here for instructions on viewing hidden files and folders), but you can find instructions on how to download your media at the following link.
Click here for instructions on how to download your media.
Back to top of pageSaving Closed Captions
If you have captions that you have edited for accuracy, we recommend downloading and saving these caption files alongside your media, and then re-uploading and re-attaching them if and when you re-upload their associated media files.
Back to top of page