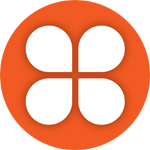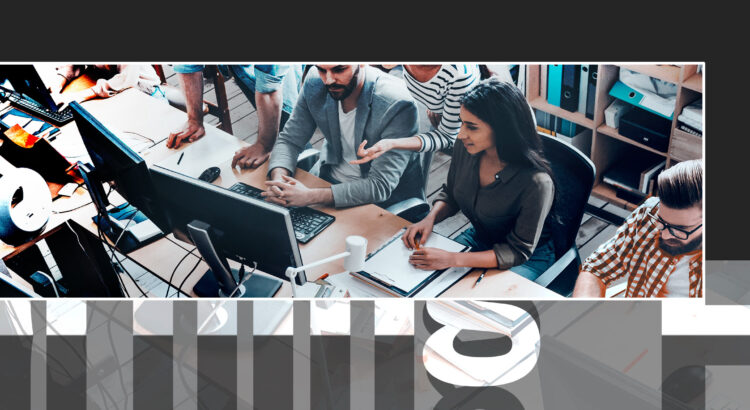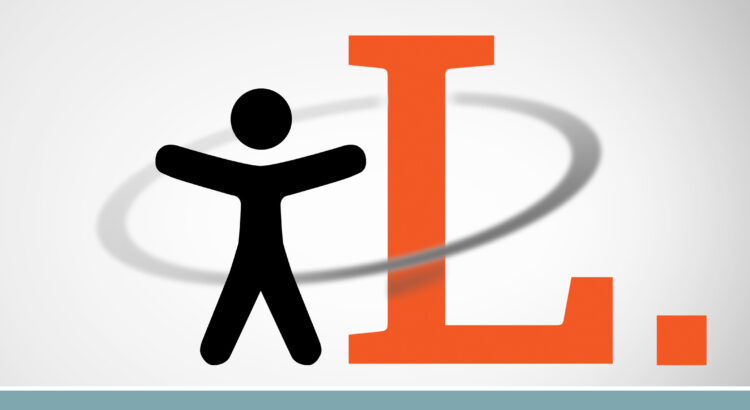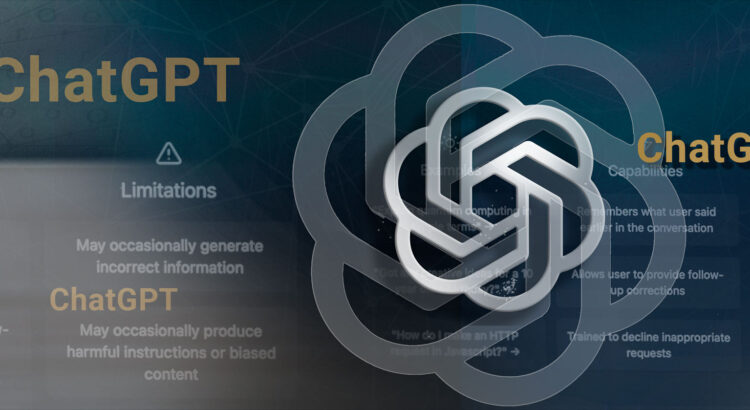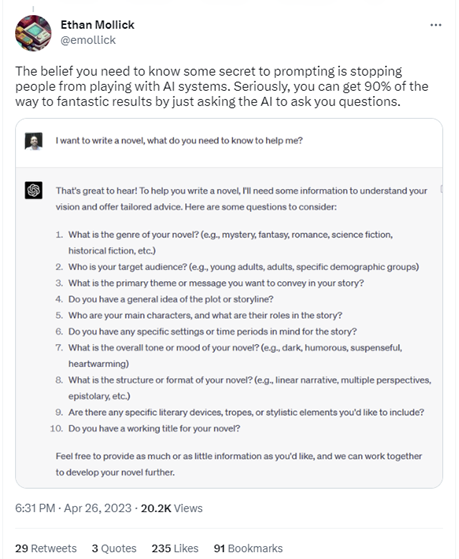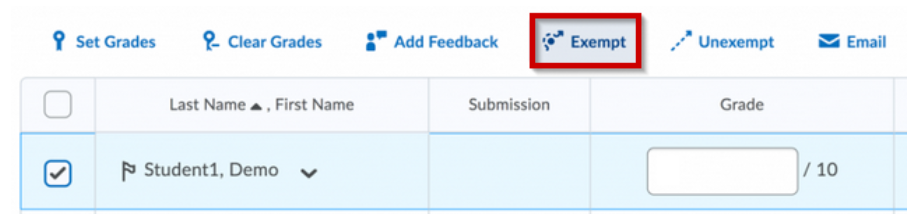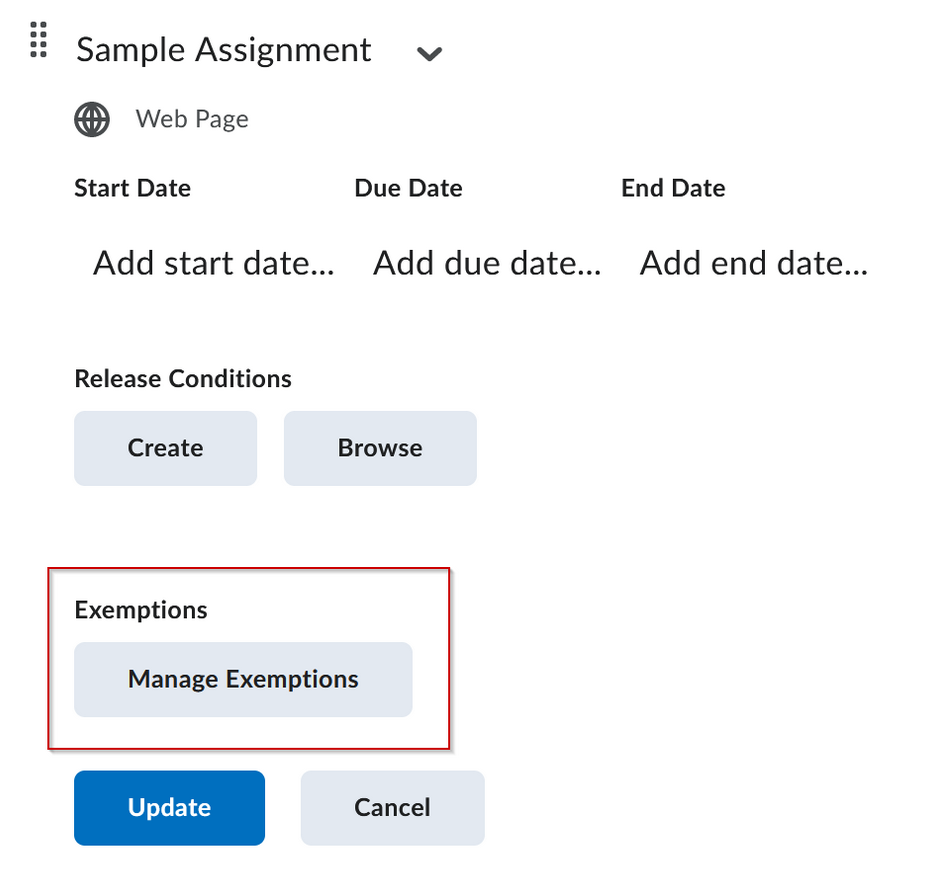Accessible BC Act – Start acting now.
On June 21st, 2021, the Accessible British Columbia Act came into effect. The intention of the act is to create accessibility standards that will reduce accessibility barriers and promote inclusion throughout the province. The act is being implemented in a phased rollout, with education one of the first sectors expected to comply. This mean that course content, such as presentation material, communications, documents, and videos will need to be made accessible to students with disabilities.
EdTech is publishing resources, offering workshops, and providing other learning opportunities for instructors and other employees to develop the skills needed to improve the accessibility of course materials.
Improving accessibility in the classroom.
When aiming to improve accessibility in the classroom, instructors need to consider learning spaces, course design, assessment, content, and delivery. Read Bridging the Gap to get a sense of the ways in which critical barriers to learning may be addressed.
Langara’s Assistive Technologist is here to help.
Langara instructors (and students) are uniquely supported in improving access with an Assistive Technologist. If you haven’t had the pleasure of meeting Luke McKnight, consider joining one of EdTech’s upcoming accessibility focused learning opportunities. Luke will be on hand to offer expert advice and support in improving accessibility.
Participate in EdTech’s upcoming accessibility-focused learning opportunities.
Start developing your accessibility skills and knowledge by joining us for:
Learning Lab: Brightspace HTML Templates
September 15th, 10:30 AM – 12:00 PM in C202
How to Create Accessible PowerPoint Slide Presentations
September 27th, 10:30 AM – 12:00 PM online
Learning Lab: Adding Closed Captions to a Video in Brightspace
October 13, 10:30 AM – 12:00 PM in C202
Learning Lab: Create an Accessible Word Document
November 3rd, 10:30 AM – 12:00 PM in C202
Learning Lab: Improve the Accessibility of Existing PowerPoint Slides
December 8th, 10:30 AM – 12:00 PM in C202