Grade Exemptions in Brightspace
![]() Instructors now have a tool within Brightspace where they can clearly indicate why a student does not have a score for a grade item or an activity. There are several reasons why a student may have a blank grade or a zero (0) which include an assignment not submitted, the instructor has not graded the item, or the student has failed the assignment. Providing an exemption to your student for a grade item gives the instructor some flexibility to accommodate many different types of circumstances (I.e., illness, accommodation requirements, etc.).
Instructors now have a tool within Brightspace where they can clearly indicate why a student does not have a score for a grade item or an activity. There are several reasons why a student may have a blank grade or a zero (0) which include an assignment not submitted, the instructor has not graded the item, or the student has failed the assignment. Providing an exemption to your student for a grade item gives the instructor some flexibility to accommodate many different types of circumstances (I.e., illness, accommodation requirements, etc.).
Instructors can provide exemptions to all the different types of grade items (I.e., numeric grades, selection box, pass / fail, etc.) however exemptions can’t be given to final calculated grades or final adjusted grades.
Setting an exemption for a student:
Exemptions can be set from several different content items, including a quiz, an activity, or a topic but also can be set directly from a grade item.
Watch the following video for an overview of how to create a grade exemption or see the step-by-step process below:
Set up Grade Exemptions for your Students:
To set an exemption for a student from the Gradebook:
- Once logged into your course, navigate to My Tools and Grades
- Click on the context menu of the relevant grade item
- Select Enter Grades from the drop-down menu
- Click the checkbox next to the name of student you wish to exempt, then click Exempt and when you are ready, click Save and Close.
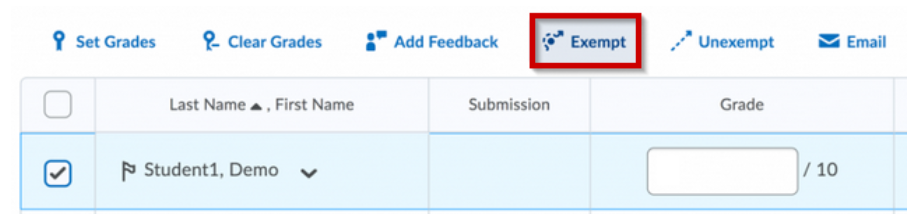

You should now see the word “Exempt” under the Scheme heading in the table. It is also possible to set up multiple exemptions for your student
To set an exemption for a student from the Content area:
- In Content, on the context menu of the activity, select Edit Properties In-Place.
- Click Add dates and restrictions….
- Under Exemptions, click Manage Exemption.
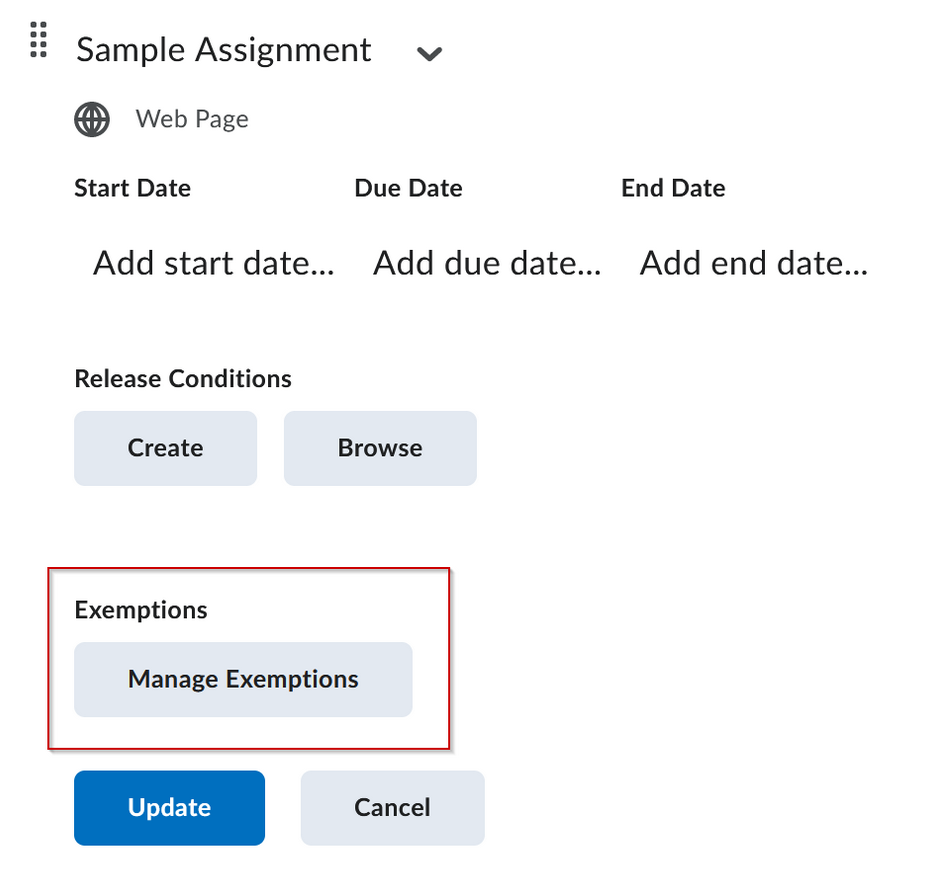
- Search for and select the students you want to exempt from the activity.
- Click Exempt.
- Click X to exit the Manage Exemptions page.
- Click Update to save the restrictions.
Note: When activities are exempted, any associated release conditions on these exempted activities must still be met.

