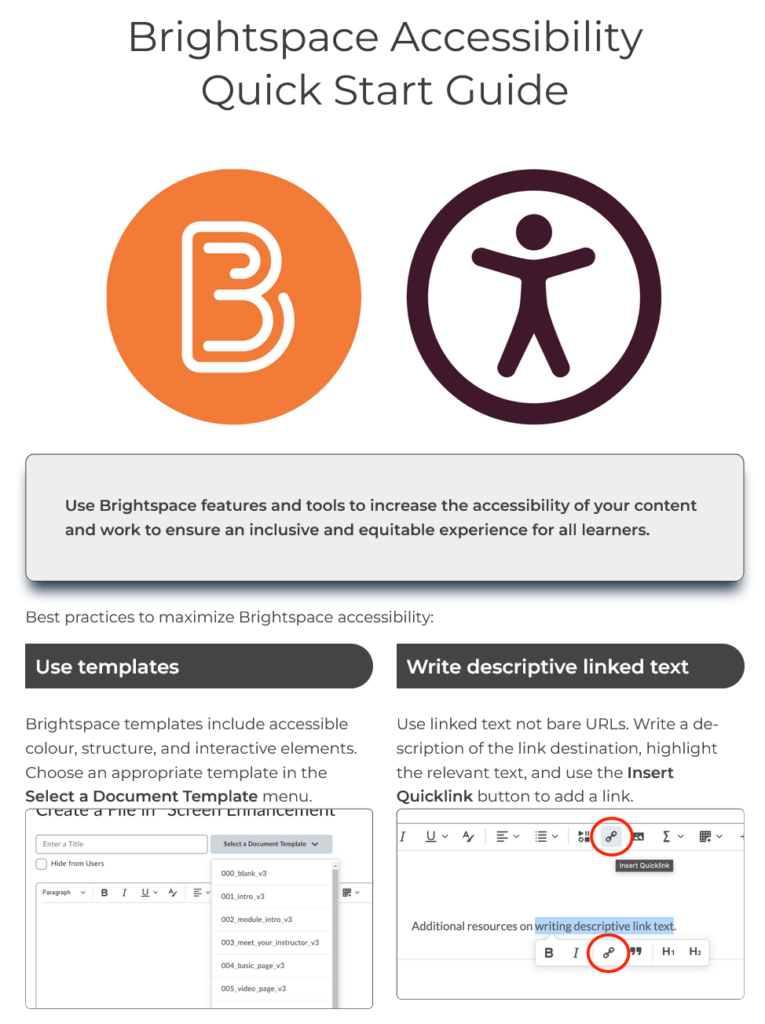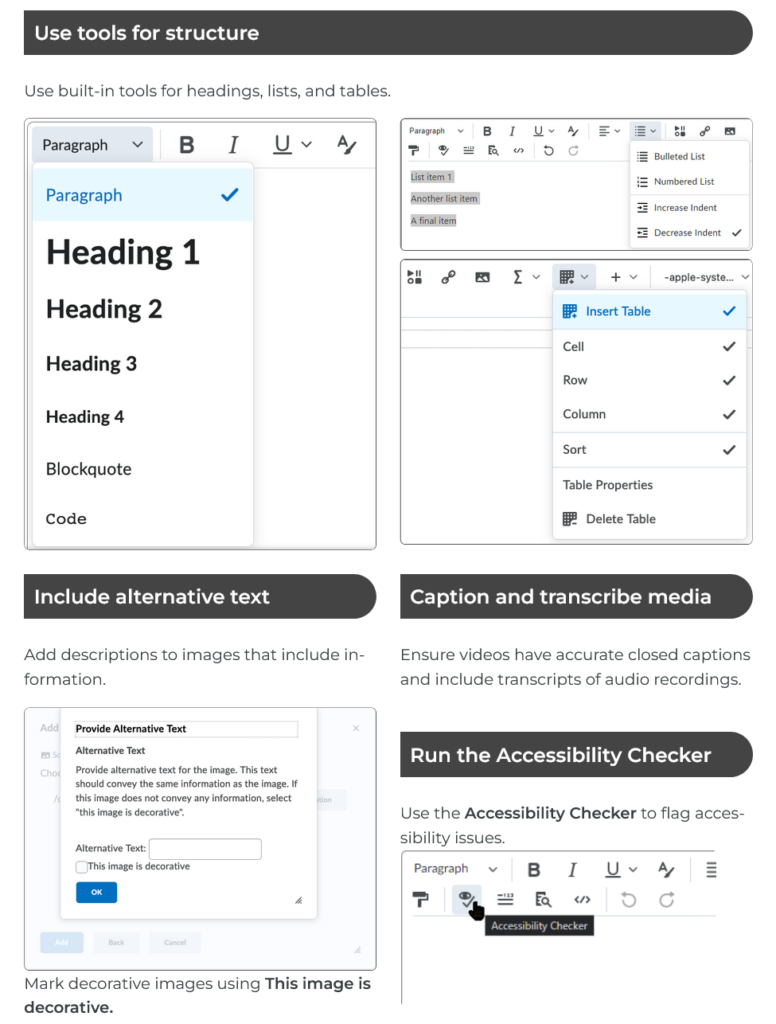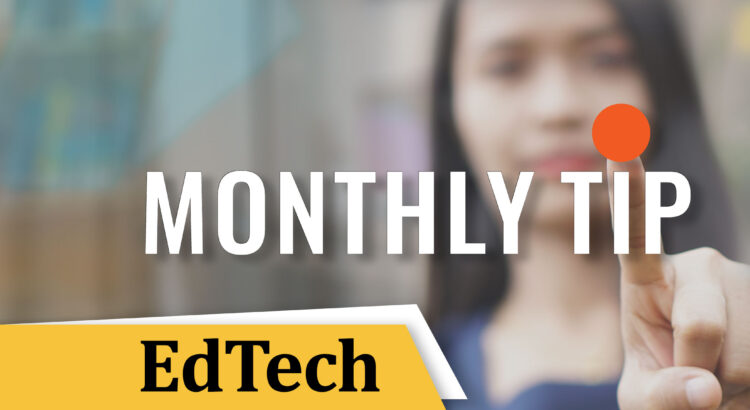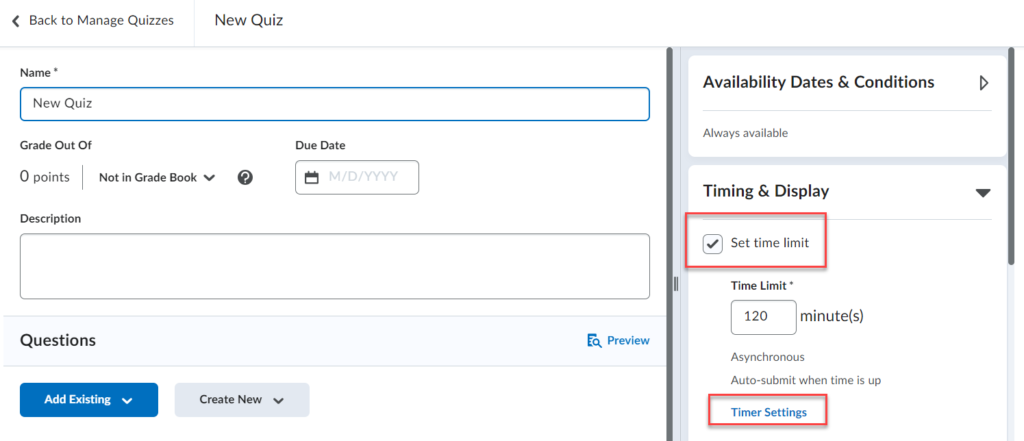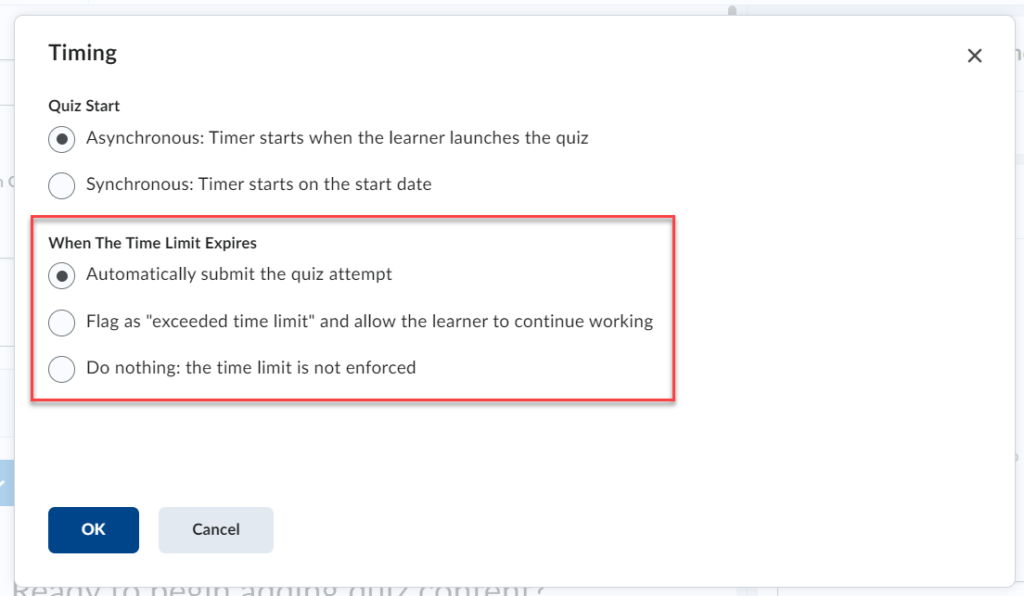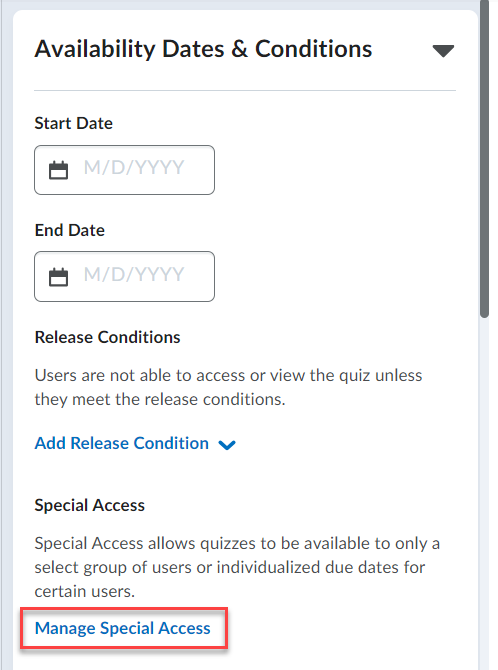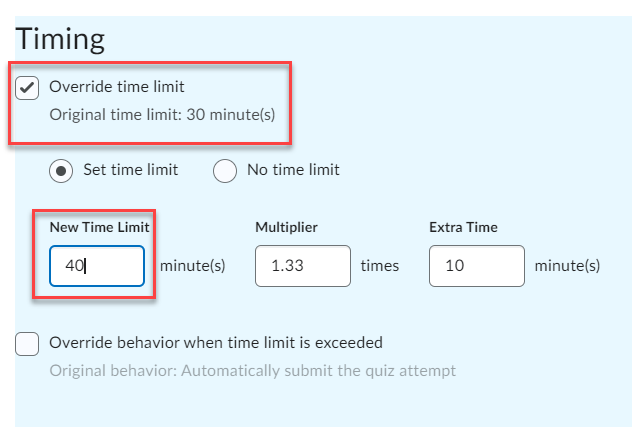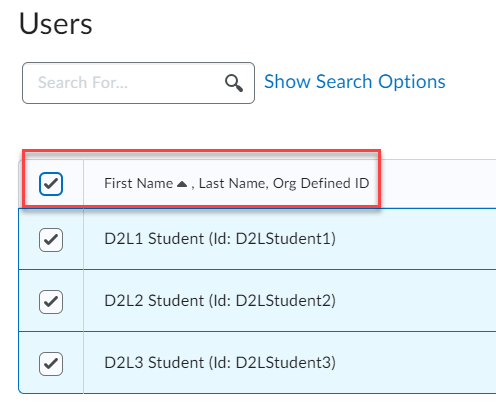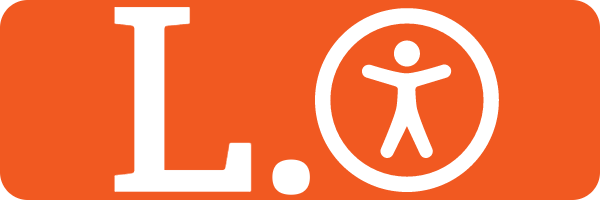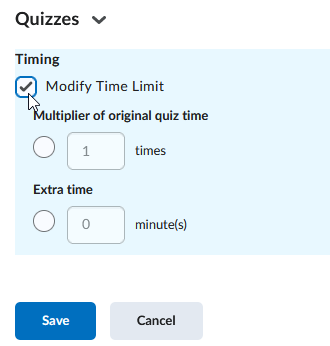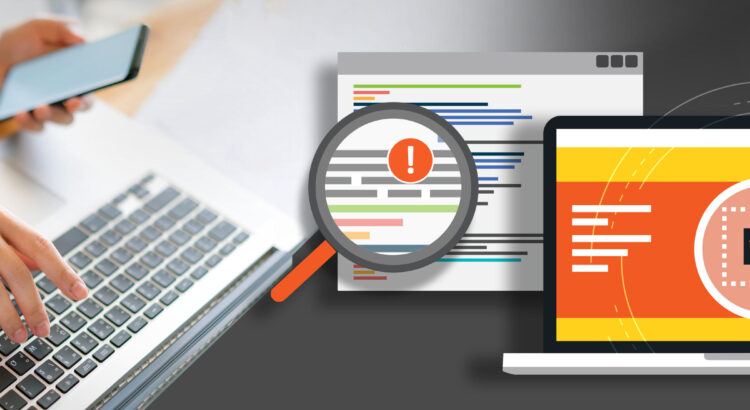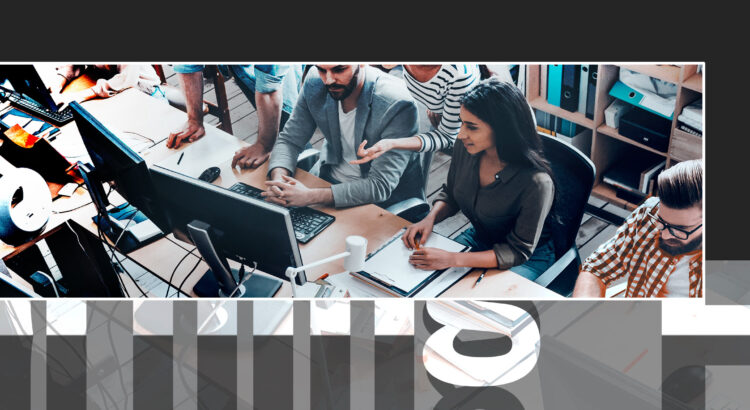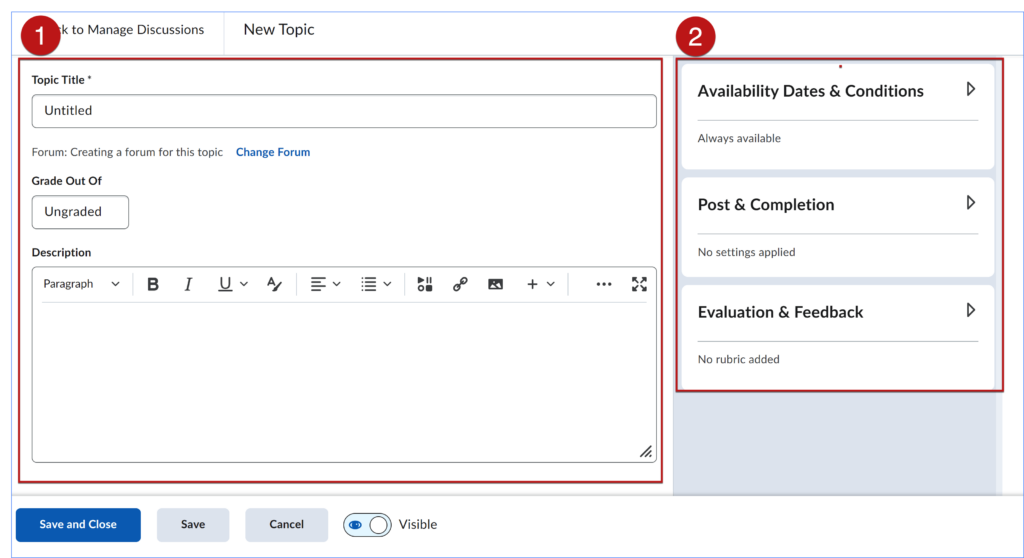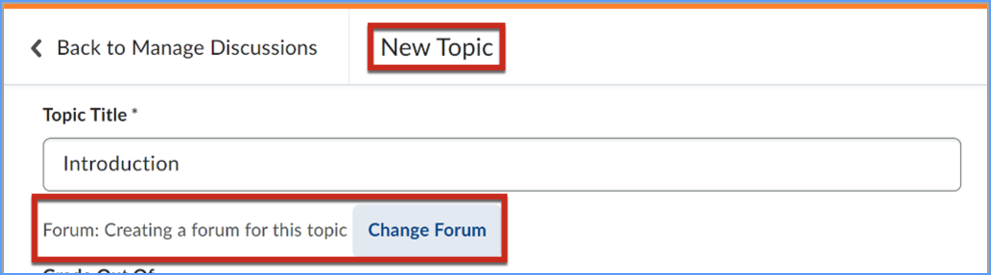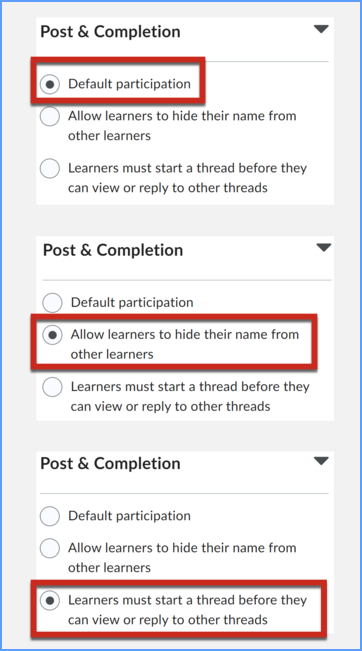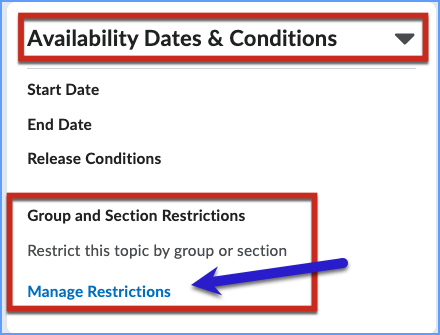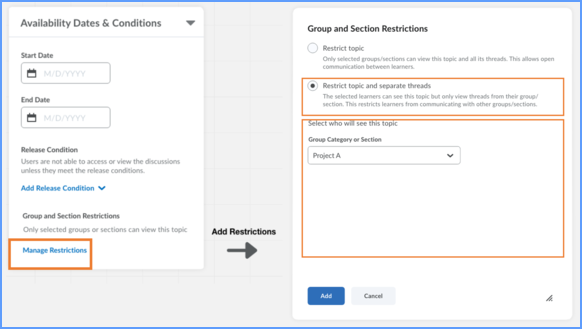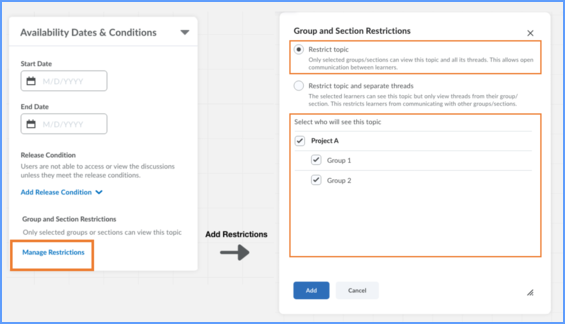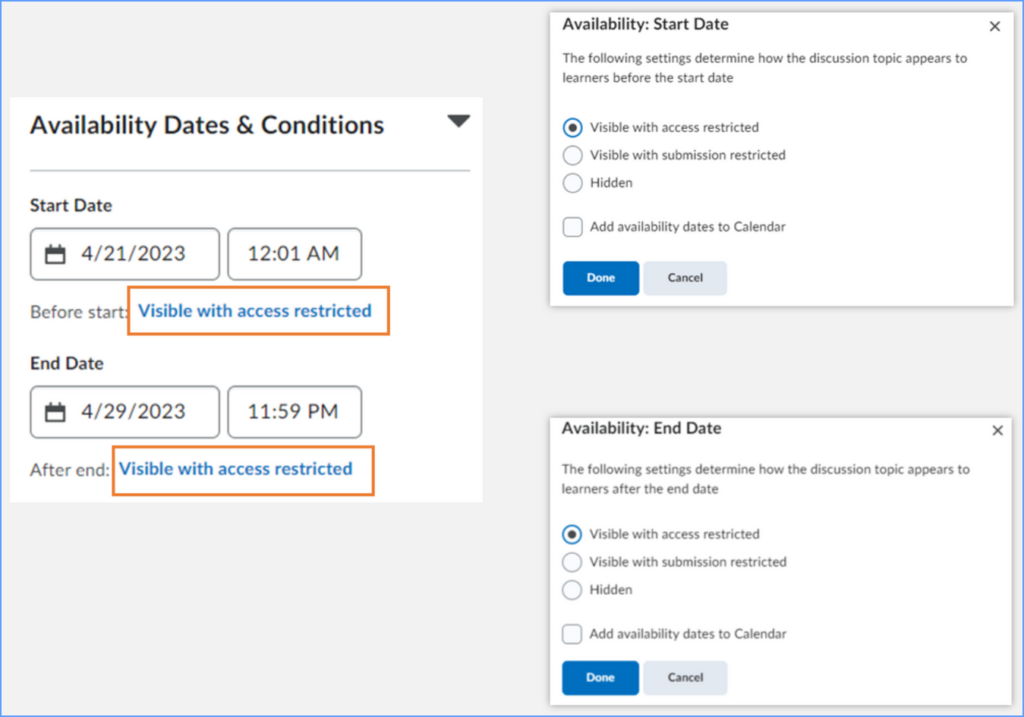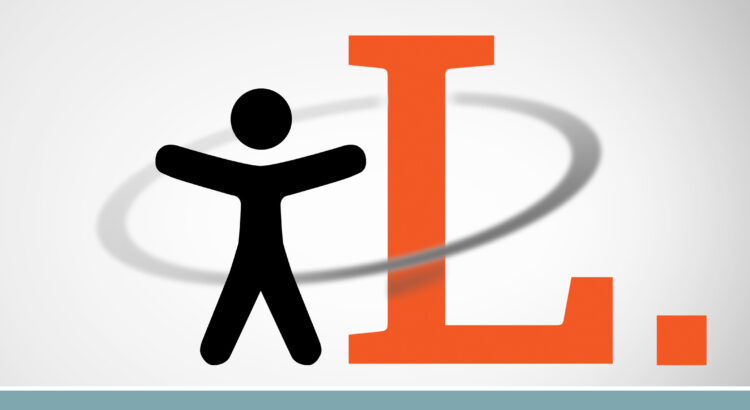The Build Brightspace Better workshop series is designed to empower instructors with the knowledge and tools needed to enhance the student experience in Brightspace. This series comprises three engaging workshops. Each workshop is centered on a different aspect of Brightspace and the tools and features available to create a more enriching and accessible learning environment for students.
Session 1 May 6
Optimizing Course Readings
This hands-on workshop explores the Brightspace Reading Lists tool. Leverage library support and technology to seamlessly integrate diverse educational resources, from scholarly books to essential websites, into a singular, user-friendly digital Reading List format. Gain practical experience by curating a Reading List that exemplifies clarity, accessibility, and engagement for your students.
Session 2 May 8
Enhancing Course Design with HTML Templates
In the second workshop learn how to revamp the appearance and structure of your course content. Make content pages that adhere to Universal Design for Learning (UDL) and Accessibility standards (WCAG). No coding required!
This session will explore:
- The benefits of using templates
- Using the Brightspace HTML editor
- How to apply templates to new and existing Brightspace content
- Incorporating different template elements to create engaging pages
Bring your content and a laptop to create or update Brightspace content live with expert support.
Session 3 May 13
Streamlining Course Navigation for Student Success
The final workshop in our series focuses on ensuring that your students can dedicate more time to learning rather than navigating. This interactive session will empower you to seamlessly integrate strategies that reduce excessive scrolling, clicking, and searching for your students. Together, we’ll work to highlight essential course elements, making content, assignment requirements, and due dates prominent and accessible.
Don’t miss out on this opportunity to transform your online course material into dynamic and engaging learning environments that prioritize student success.