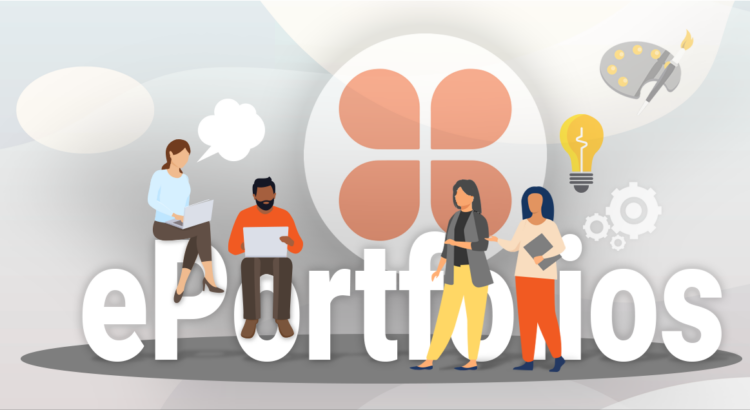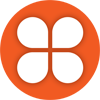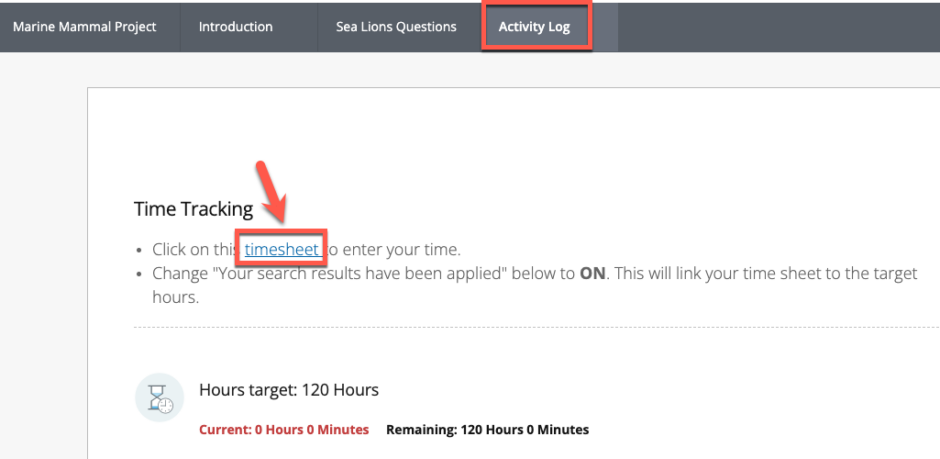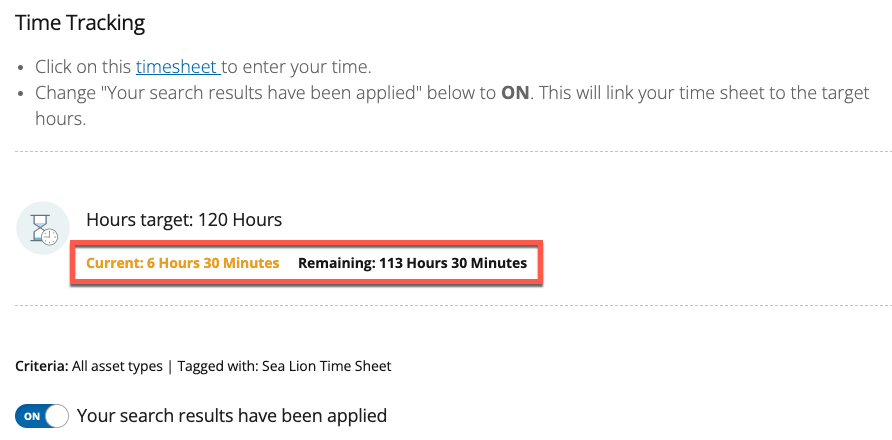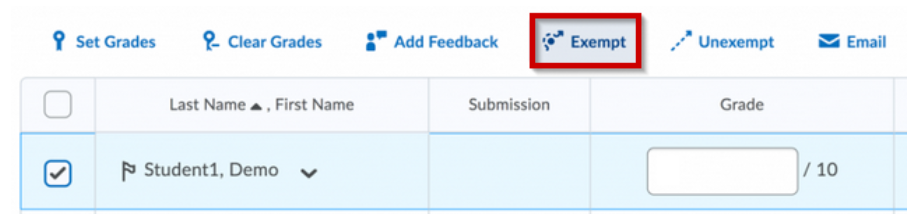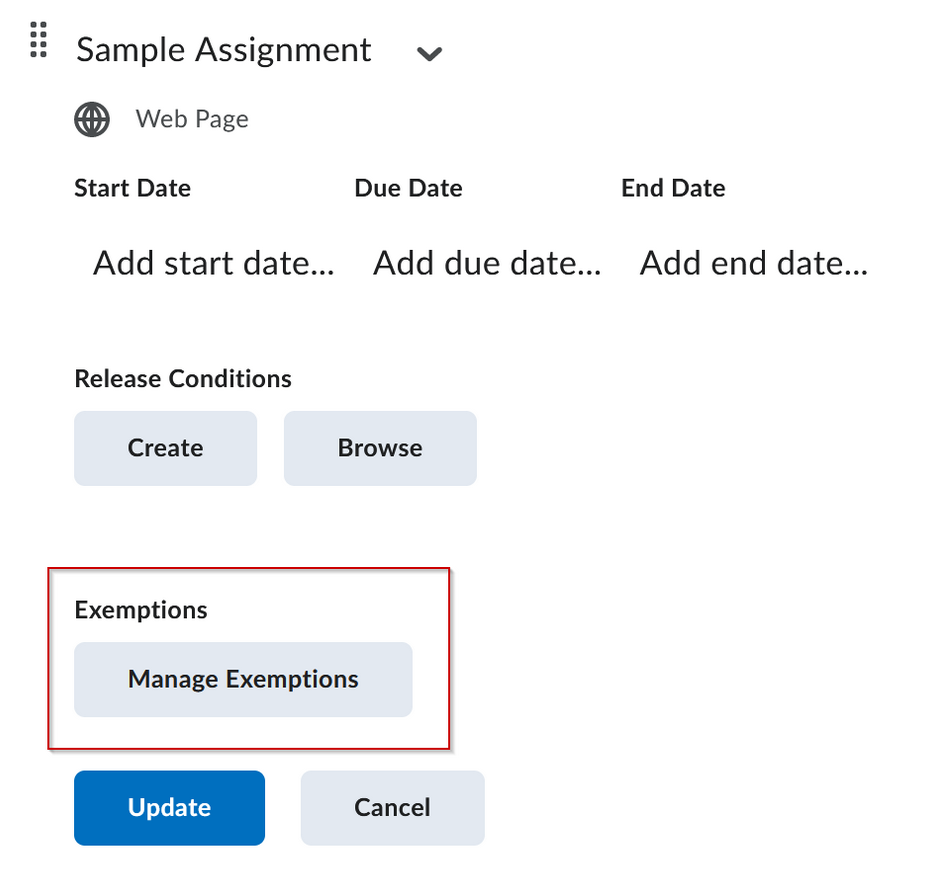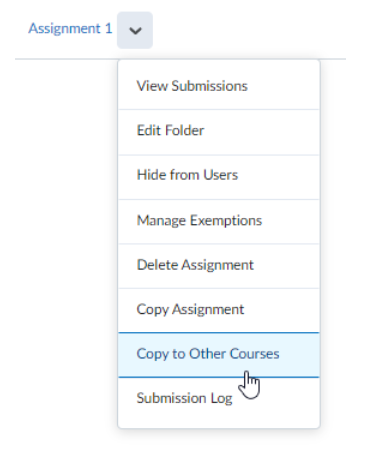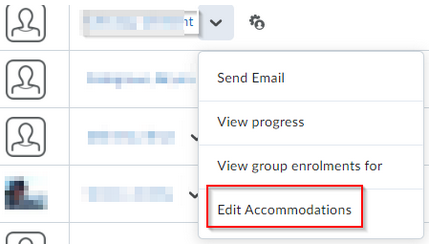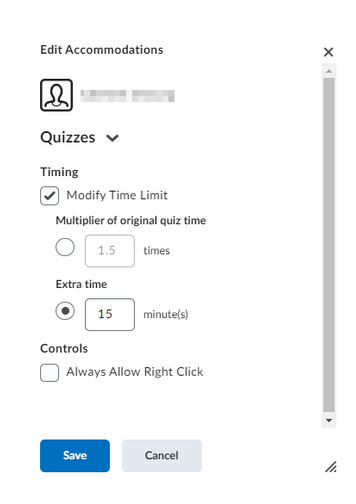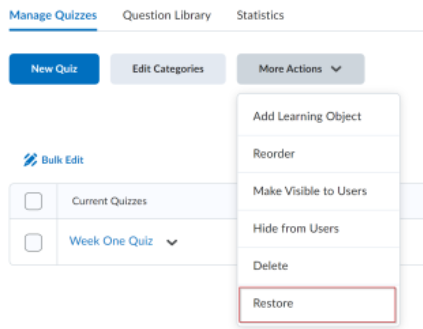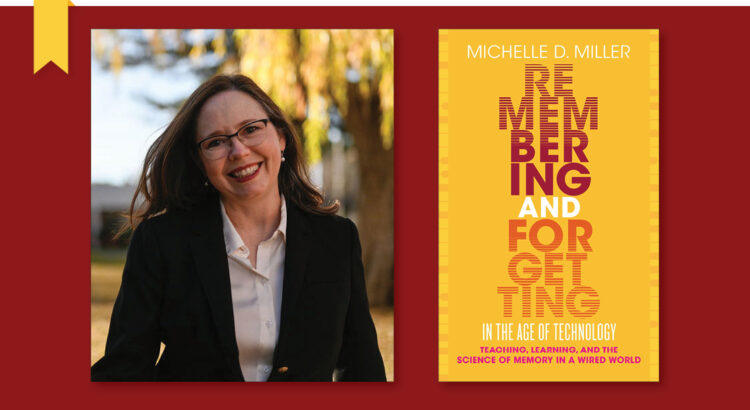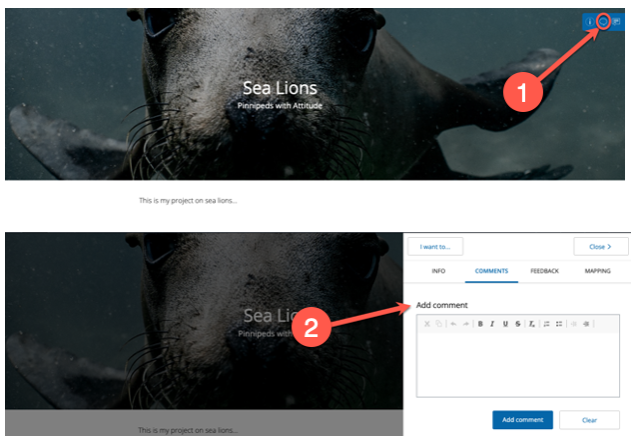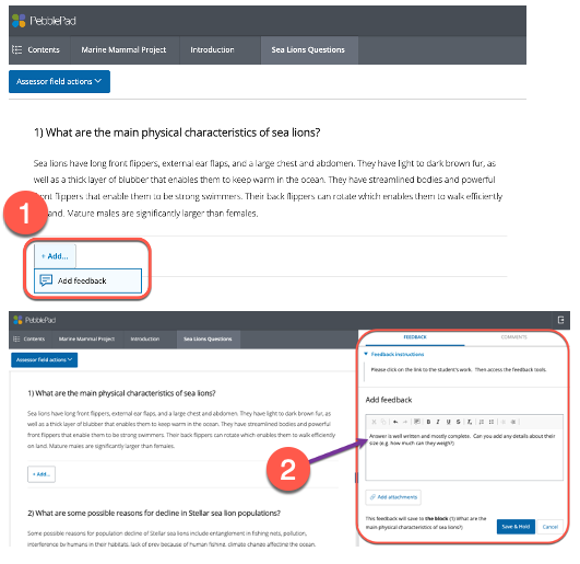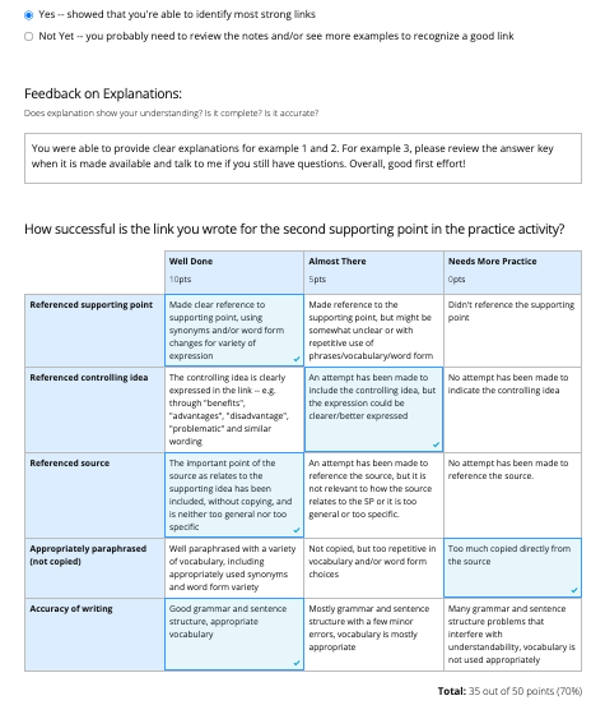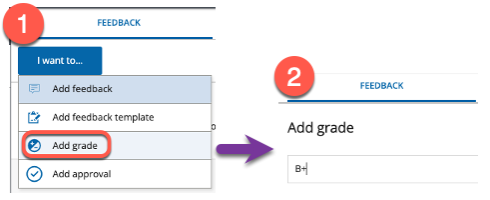EdTech is pleased to welcome Dr. Gail Ring and Dr. Melissa Shaquid Pirie Cross to campus to share their expertise on ePortfolios on November 21st from 11:00-12:00 (in person and online).
Registration Information
Here’s what they’ve shared about their presentation:
True learning ePortfolios provide students with multiple opportunities to revisit and reconsider the evidence of their learning experiences and present that learning to an external audience. As ePortfolio practitioners and evangelists, we have long believed in the power of ePortfolios to facilitate student learning, agency and engagement. We also understand that the practices of folio thinking, and the benefits that can be achieved by those practices, often requires a pedagogical shift from both faculty and students.
In this presentation we will share stories that demonstrate how portfolios can contribute a more learner-centered, process-oriented approach to teaching and learning supporting:
- Reflection by giving students an opportunity to pause and reflect on their accomplishments, which often reveals new learning that can contribute to the development of their professional and digital identities.
- Integrative learning over time, across contexts, and with intention (Patton and Reynolds, 2014) through Portfolio development and folio thinking practices.
- Engagement of faculty in professional development applications and uses that lead to the integration of portfolios into instruction and assessment throughout the curriculum.
The result of these efforts include reflective, evidence-rich portfolios that have future value for both students and the university to showcase learning successes throughout/across the learning journey.
We will share a variety of examples that encompass everything from preparation for university to preparation for career. The examples presented will demonstrate holistic learning and lifelong folio participation practices.
Bios:
Dr. Gail Ring, Director of Service and Partnerships for PebblePad, North America
Gail has had an extensive career in higher education. In addition to her work as an educator, she has founded and directed a number of teaching and learning centers. Formerly, she was the Director, Portfolio Program, Clemson University. For more information about Dr. Ring, including her research and publications, please see her professional portfolio.
Dr. Melissa Shaquid Pirie Cross, Implementation Specialist for PebblePad, North America
In addition to being an educator, Melissa has had roles as a public relations and retention specialist, a coordinator of dual enrollment programs, a director of student and academic services, and a faculty training and development coordinator in several community college and public universities. She has taught with portfolios extensively at Portland State University and is passionate about sharing her expertise with folio pedagogy.