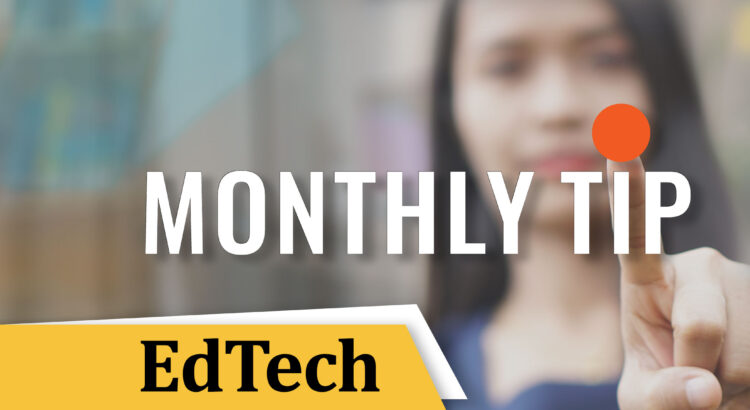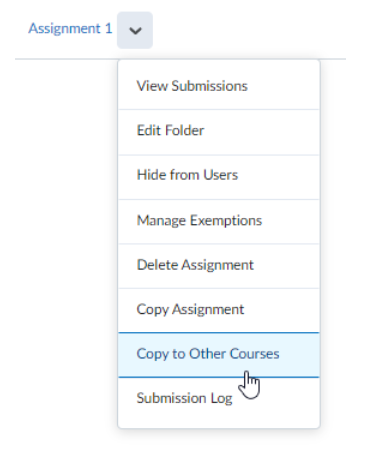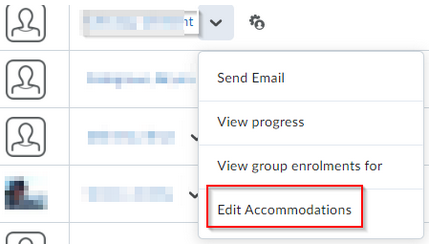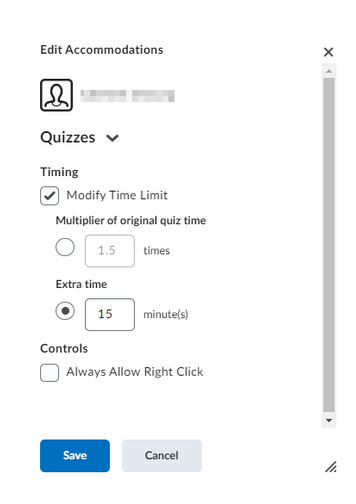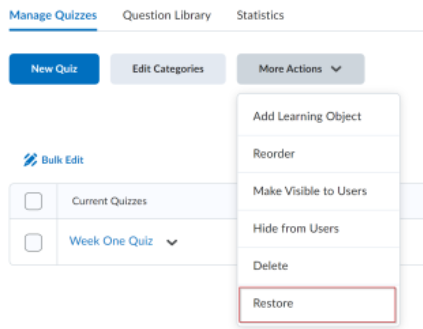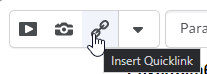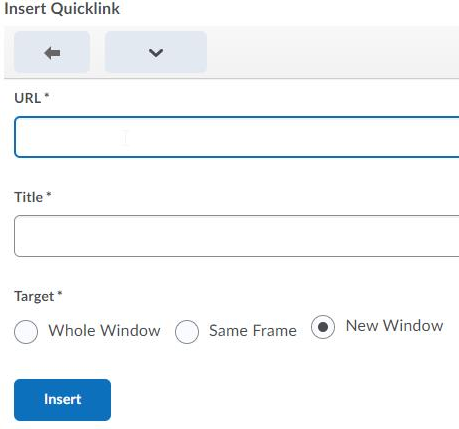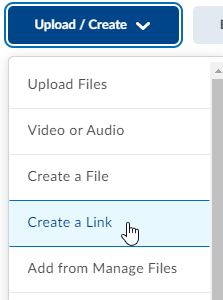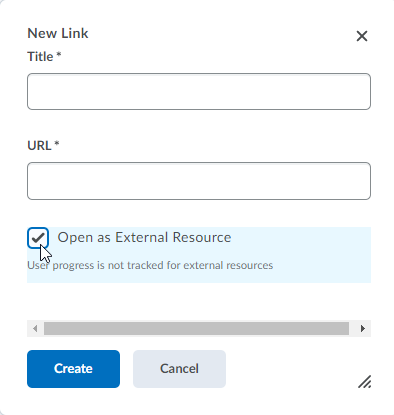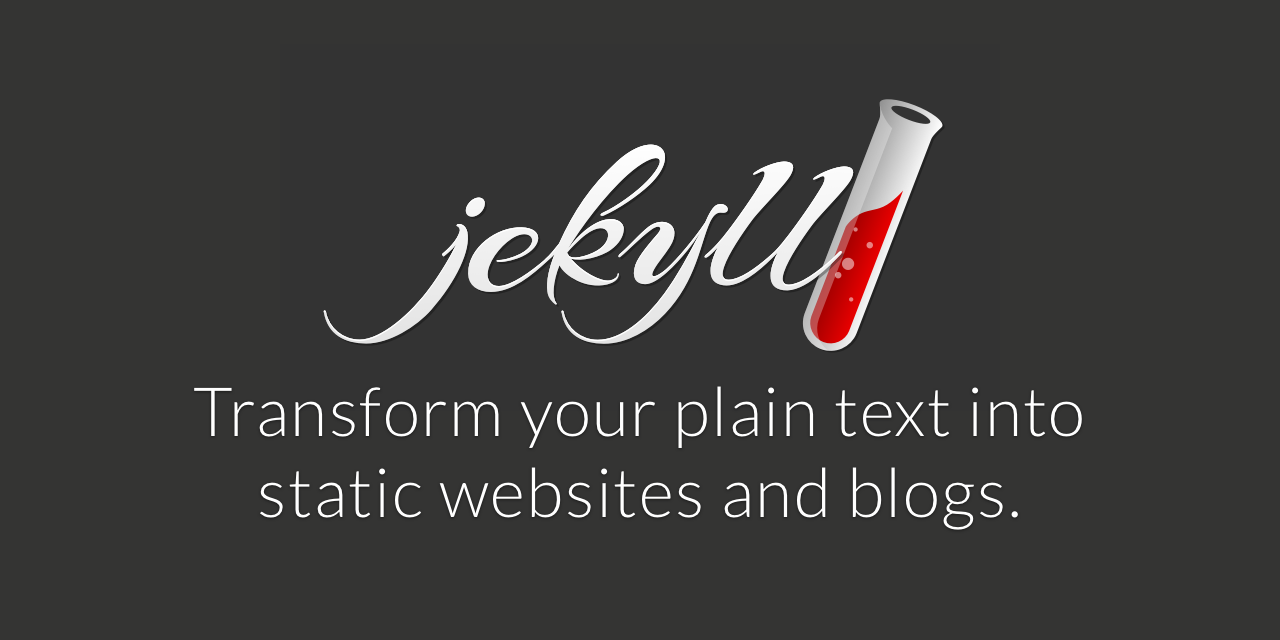Brightspace has released a New Quiz Creation Experience, a similar appearance to what you find in the Assignment tool. Over the coming weeks, we’ll highlight a couple changes that you should be aware of.
Changes to Timing & Display View
By default, no time limit is set on new quizzes. Use Time Limit to set the amount of time students are given to complete the quiz once they have started it.
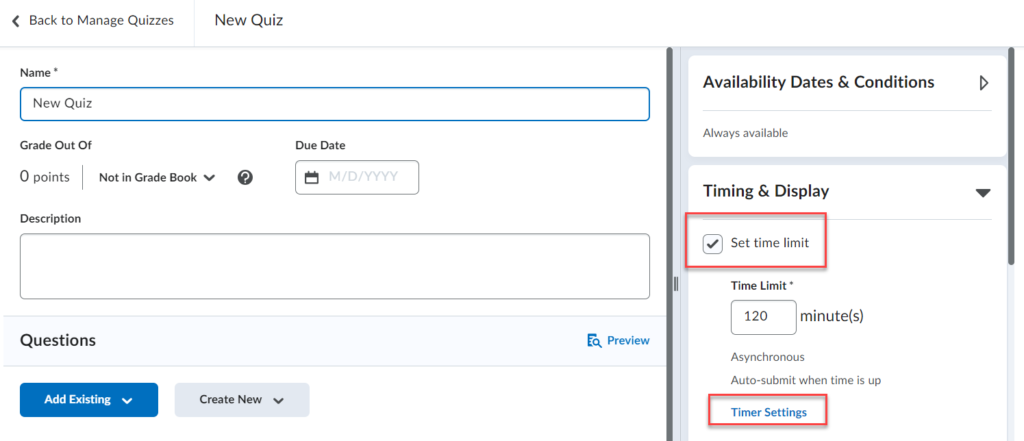
To set a time limit:
- Click Set Time Limit to add a countdown clock to the quiz. If this box is left unchecked, no time limit will be set. Be aware that setting a time limit does not, on its own, enforce the time limit — it only shows a countdown clock for the student.
Timer Settings
Timer settings are made once “Set Time Limit” is checked. Click on Timer Settings to control how a quiz behave once students exceed the time limit.
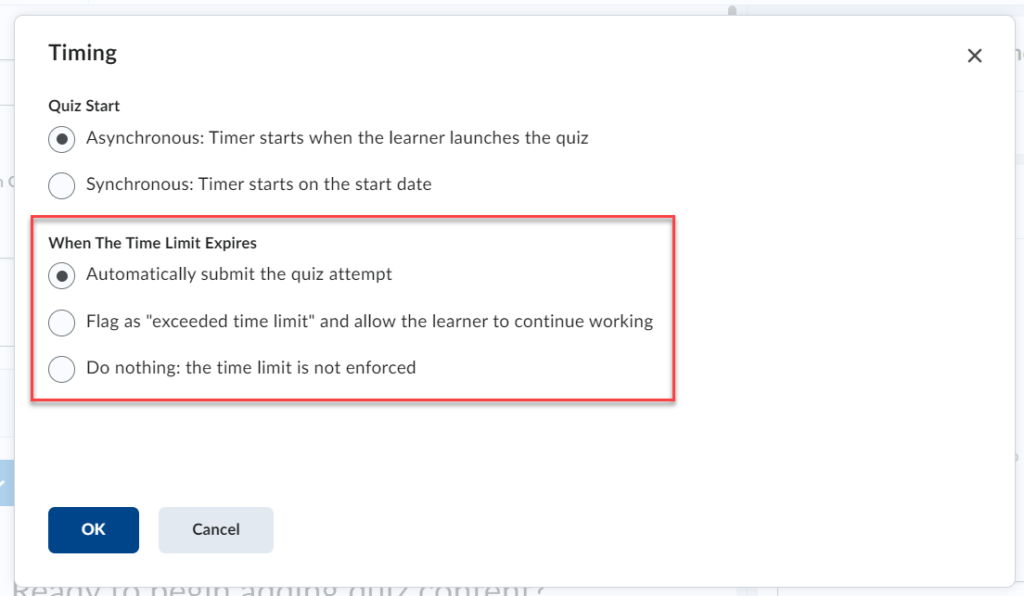
Timer setting options include:
- Automatically submit the quiz attempt
- This is the default on all new quizzes if the “Set Time Limit” box is checked. Quiz auto-submission automatically hands in quizzes on enforced time limit quizzes at the end of the set time.
- Flag as “exceeded time limit” and allow the learner to continue working
- This option allows the student to continue working but adds an “exceeded time limit” notation to the quiz when submitted.
- Do nothing: the time limit is not enforced
- The countdown clock is made available to students, but no time limit is enforced.
Old and New Experience Comparison
| Previously Available Option | New Behaviour |
| Prevent the student from making further changes | Automatically submit the quiz attempt |
| Allow students to continue working but automatically score zero | Automatically submit the quiz attempt |
| Allow the student to continue working | Flag the attempt as exceeded time limit and allow the learner to continue working |
| A quiz that has a grace period | Grace period no longer available. Quiz now uses only the time limit set |
Adding Time to a Quiz in Progress
Changes to the timer may result in the need to add time to a Brightspace quiz in progress. Adding time is done through the Special Access feature and requires students refresh their browsers for the new time setting to take effect.
To add time to a Quiz in progress:
- Navigate to the Brightspace Manage Quizzes tab and click on the quiz name to edit.
- Select Availability Dates & Conditions.
- Click on the Manage Special Access link.
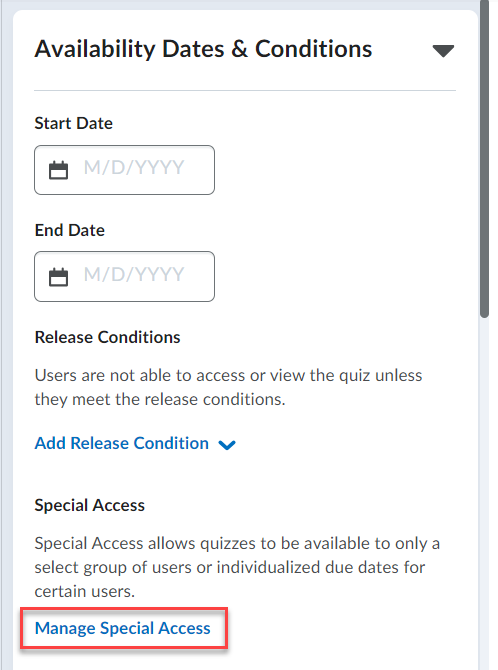
- Ensure “Allow selected users special access to this quiz” is selected.
- Click on Add Users to Special Access.
- Scroll down to the Timing sections and check the box for “Override time limit.”
- Enter the new time limit in the minutes field.
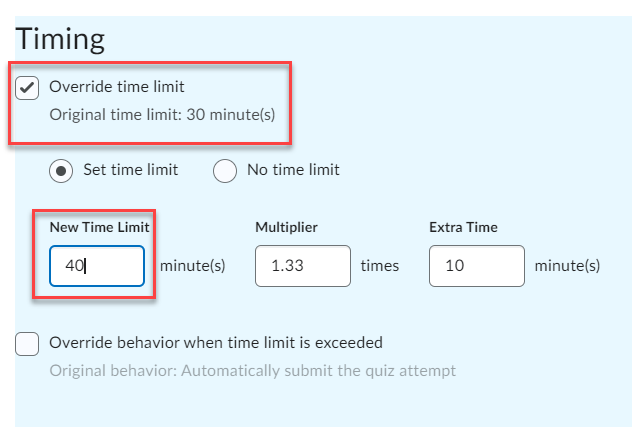
- Scroll down to the Users section and check all the students’ names.
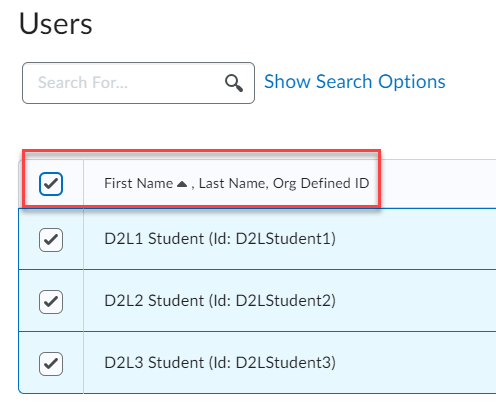
- Click Save.
- Click Save and Close.
- Tell your students to refresh their browsers.
Watch Changes to the Brightspace Quiz Experience (video, 8:56) to learn more about the recent tool updates.