Due to issues with certain browsers and browser versions, some Brightspace users may encounter problems loading embedded library (EZProxy) media in your Brightspace course. Users should always check their browser’s cookie settings (see the “3rd-party cookies problem” item on the Help with Student Learning Tools FAQ) to ensure that they aren’t actively blocking the content, but this method doesn’t always work.
To make sure that everyone in your course can access library media items, please include the following when embedding library media in your course.
-
- A direct link to the video or audio that loads in a separate window or tab. When creating the Quicklink, please choose “New Window” from the Target options.
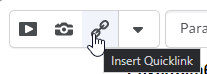
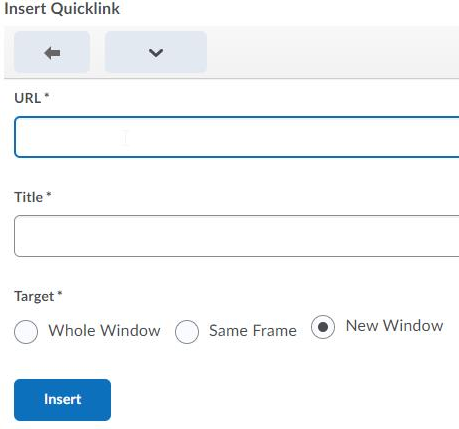
If you are creating a link directly from Content, using Upload/Create > Create a Link, please make sure to choose the “Open as External Resource” option.
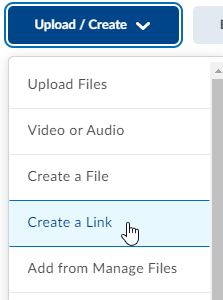
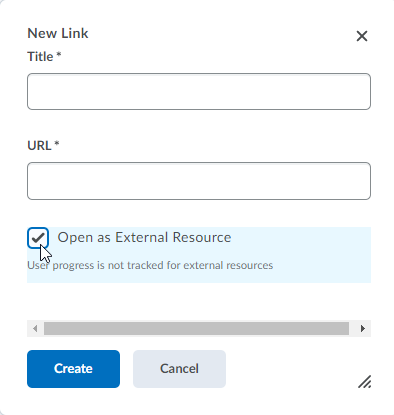
- A direct link to the video or audio that loads in a separate window or tab. When creating the Quicklink, please choose “New Window” from the Target options.
- It’s also a good idea to include basic Title/Author/Publication information for the media, if applicable; when using embed code, please include this before or after the video. This allows students to search for the content on their own, outside of Brightspace.

