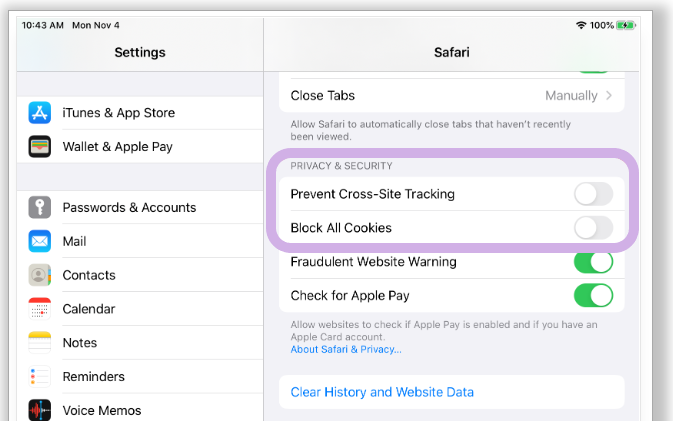Remember, if you’re having issues in a Brightspace course, always contact your instructor first. This is important not only so that they can help us figure out the issue on your behalf, but also so that they know you’re having a problem that might cause delays or result in you missing due dates.
Is the answer to your question not here? Questions are added to our FAQ if they are asked often. Use the Help Form to ask a question or make a suggestion.
You can access your Brightspace courses by clicking on the Brightspace link at https://langara.ca/login/, using your Langara email and password. That login takes you straight to your Brightspace Home page, where you should see your courses listed in the main area on the page on the My Courses widget. You can also click on the waffle icon in the navigation bar to see all of your courses, and click the pin icon to pin courses to your Brightspace Home page. For a video demo, click here.
- Two conditions must be met for you to be able to see a course in which you are registered:
- The course must have started. For Regular Studies, this will be the first day of the semester. For Continuing Studies courses, this will be the first day of classes. You can find the start dates for your classes on the Important Dates page.
- Your course must be activated by your instructor. If the course has started, and you cannot see it in Brightspace, please contact your instructor first and ask them to make sure they have set the course to Active.
- Please note that it can take up to 24 hours after a new registration for a Brightspace course to become available to students. If it has been 24 hours and you still cannot see your course, please contact your instructor.
Sometimes you may be instructed or invited to self-register in a course. To do this:
- From the Brightspace homepage, click Self Registration
- Click the course in which you want to register
- Click the Register button
Depending on the course, you may receive an email confirming your registration, or it may appear immediately in your My Courses widget. If the course has co-requisites or restrictions, you may receive an email rejecting your application, or your registration may need to be confirmed by the instructor or course manager before you will be able to see the course. If you still can’t see your course and believe you should be able to, contact the course manager or instructor for help.
Back to top of pagePhysics Labs courses are manually managed, which means that you’re not automatically removed from them when you drop their associated Physics course. If you don’t access the course, you’ll be removed from the Labs course after the Add/Drop deadline for the semester.
If the Add/Drop deadline for the semester has passed and you’re still registered, it’s possible you accessed the course too frequently to be automatically removed at the usual time. If this happens, contact the lab course instructor and request to be manually removed. Note: requests to be manually removed before the Add/Drop deadline will not be approved.
Back to top of pageSee IT Helpdesk’s Student Accounts page for information on locating your login ID.
In the middle of a quiz or exam on Brightspace and something has gone wrong? See Tips for Writing Online Exams for more details on what to do. If you’re unable to resolve the issue quickly using these tips, contact your instructor immediately.
This issue is usually related to a security setting in your browser and can be solved by updating your settings. See Common Brightspace Issues for more information.
The My Media library accessible through your Brightspace account is connected to your Langara MediaSpace account, which uses a service called Kaltura. Though everyone at Langara has a MediaSpace account, your account is generally activated through Brightspace, so particularly the first time you try to access or use your MediaSpace account, either through Brightspace or from the Langara MediaSpace website, you might get an error, a blank page, or slow response times. If you try to log in to the Langara MediaSpace website at https://stream.langara.ca, before first clicking on My Tools > My Media in Brightspace, you might also get an error, because your account hasn’t been fully activated yet.
If it’s the first time you’re using any MediaSpace tools, try to click on My Tools > My Media in Brightspace a little while before you need to, to give the system time to populate you in the MediaSpace database. Usually errors when accessing My Tools > My Media resolve themselves with time, so the best advice is to go do something else and come back later. This usually doesn’t take much more than a few minutes. If it’s been 24 hours and you still can’t access My Tools > My Media, use the Help Form above to drop us a line.
Back to top of pageStudents gain access to their Brightspace courses on the first day of the semester, and not before. Access to a course is generally terminated one week after the conclusion of that semester’s final exams. As a rule, there is no student access to completed courses, except under extraordinary circumstances such as a grade challenge or a course extension, like in co-op or a practicum.
Most versions of Google Chrome, Mozilla Firefox, Microsoft Edge, and Safari work with few issues.
We do not recommend any version of Internet Explorer, or Legacy Edge.
Back to top of pageAny ongoing issues with any major system (such as Brightspace) will be noted in a red notification bar at the top of this site. If there is no red bar visible, it’s safe to assume we haven’t had any major issues reported.
If you’re experiencing any issues we don’t know about, report them to the IT Helpdesk.
Back to top of pageSometimes browsers will introduce updates to their own software that makes certain websites behave strangely. If you’re on any web-based interface (E.g. Brightspace, MediaSpace, myLangara, CourseWeb) and buttons, boxes, or other page elements have disappeared or aren’t working as they should, it’s most likely an issue with your browser not loading (or rendering) the site correctly. Try reloading the page, closing your browser and re-opening it, making sure your browser is up to date, or repeating the activity in another browser.
Most problems with iClickers are problems with registration, either because the device is already registered to someone else, or because your browser is, for whatever reason, having trouble submitting the information. Your first solution is always “try a different browser.” If that doesn’t work, ask your instructor for assistance, or the retailer from which you purchased your iClicker.
If you need help with iClicker beyond the above, contact iClicker support directly.
Back to top of pageGoogle Chrome or Safari users may sometimes see an error message when accessing My Media, particularly when accessing it via My Tools > My Media in Brightspace. The message typically reads something like: “It seems your browser is blocking 3rd party session cookies which are required for the Kaltura application. To resolve this issue, please update your settings to allow 3rd party cookies.”

This issue can usually be resolved by updating your browser to the latest version. If not, follow the instructions below to fix this issue.
In Mozilla Firefox
- Click the Menu button at the top right corner and choose Settings
- Choose Privacy & Security
- Choose Custom, and uncheck “Cookies”
- Click “Reload All Tabs” to apply the settings, or close and re-open Firefox
In Safari
- Make sure your operating system and browser are up to date
- In Safari, click Safari on the top left side of your window (or the Settings app under Safari on iOS)
- Click Preferences
- Click Privacy
- Uncheck the box called “Prevent cross-site tracking”
- Uncheck the box called “Block cookies” or “block all cookies”
- Refresh or revisit your My Media library – it should now load without errors
- Go back to Preferences and check the box called “Prevent cross-site tracking”
- Close your Preferences window
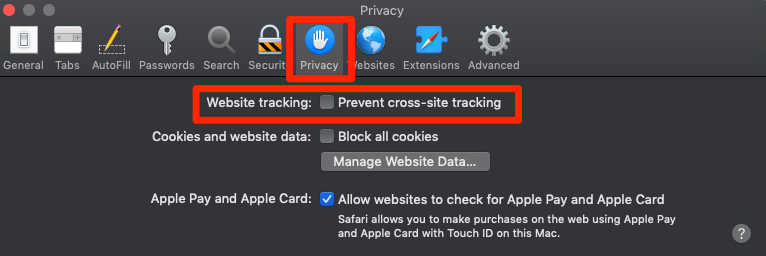
In Google Chrome
- Open a new tab in your browser window and type chrome://settings
- Click Advanced > Privacy and Security
- Click on Site Settings
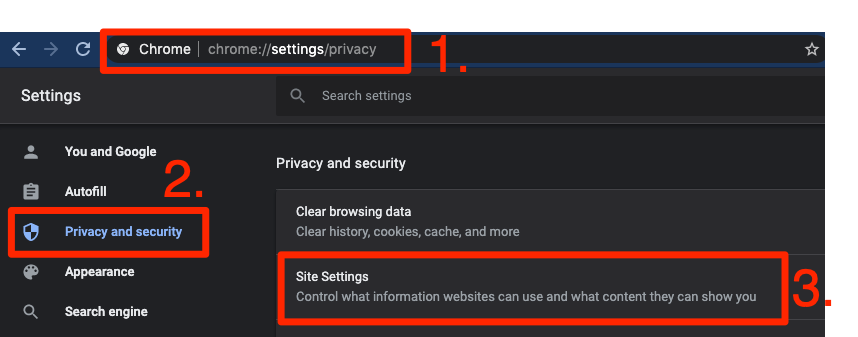
- Click on Cookies and site data
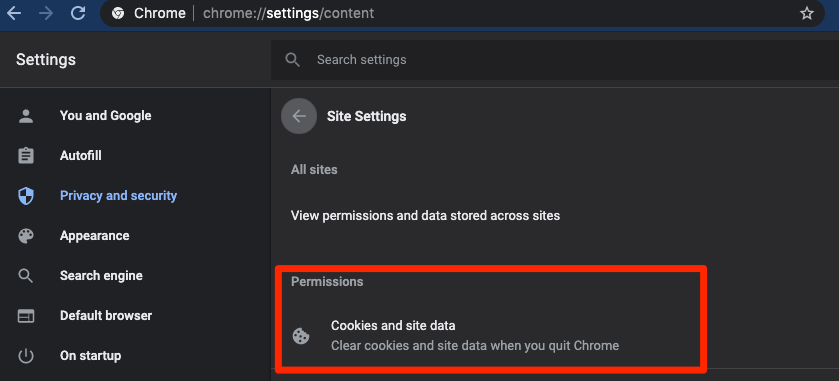
- On this page, you’ll find two ways to enable 3rd-party cookies. Both are recommended:
- Toggle the Block Third-Party Cookies option
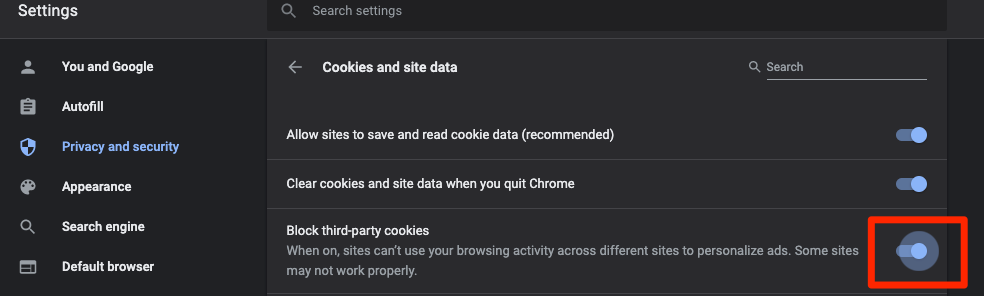
- Go to Allow and add (separately) [*]Kaltura.com, [*]langara.ca, [*]langara.bc.ca, and [*]ubc.ca
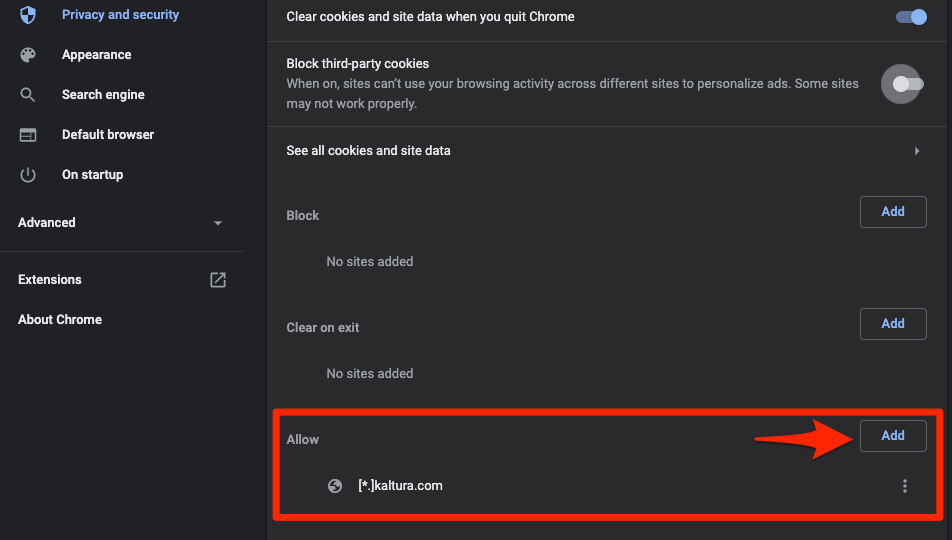
- Toggle the Block Third-Party Cookies option