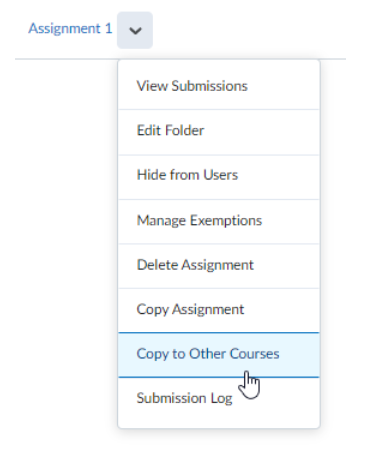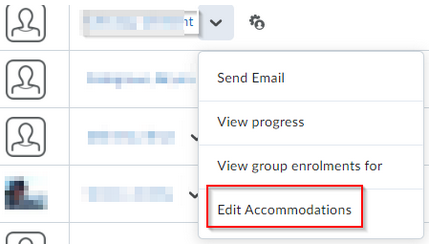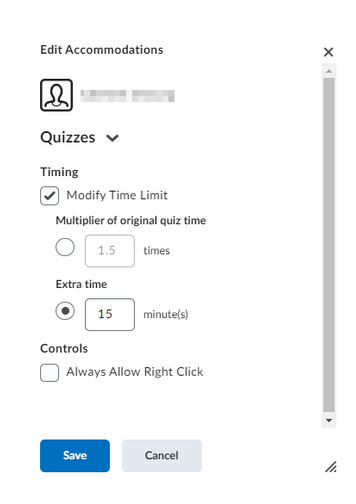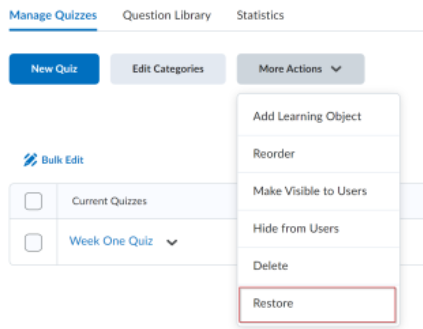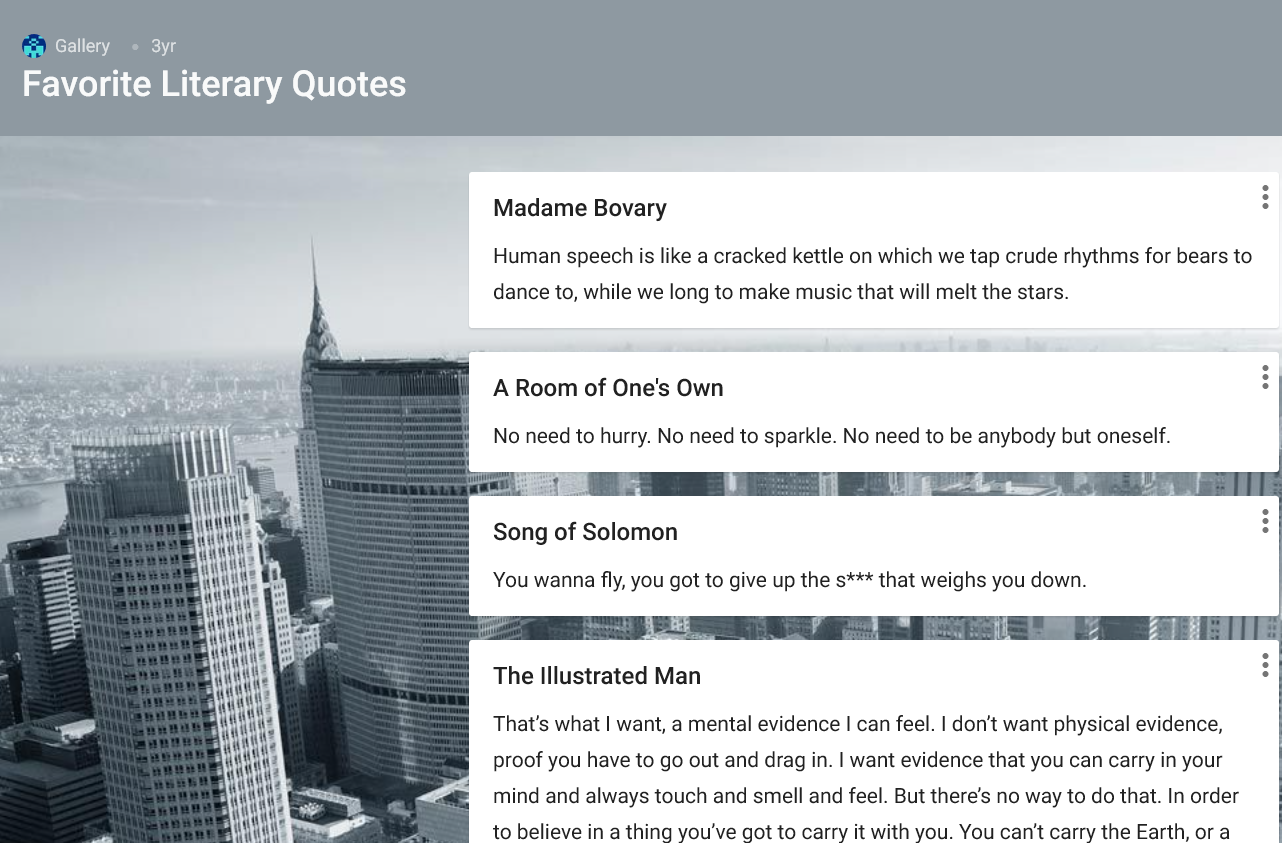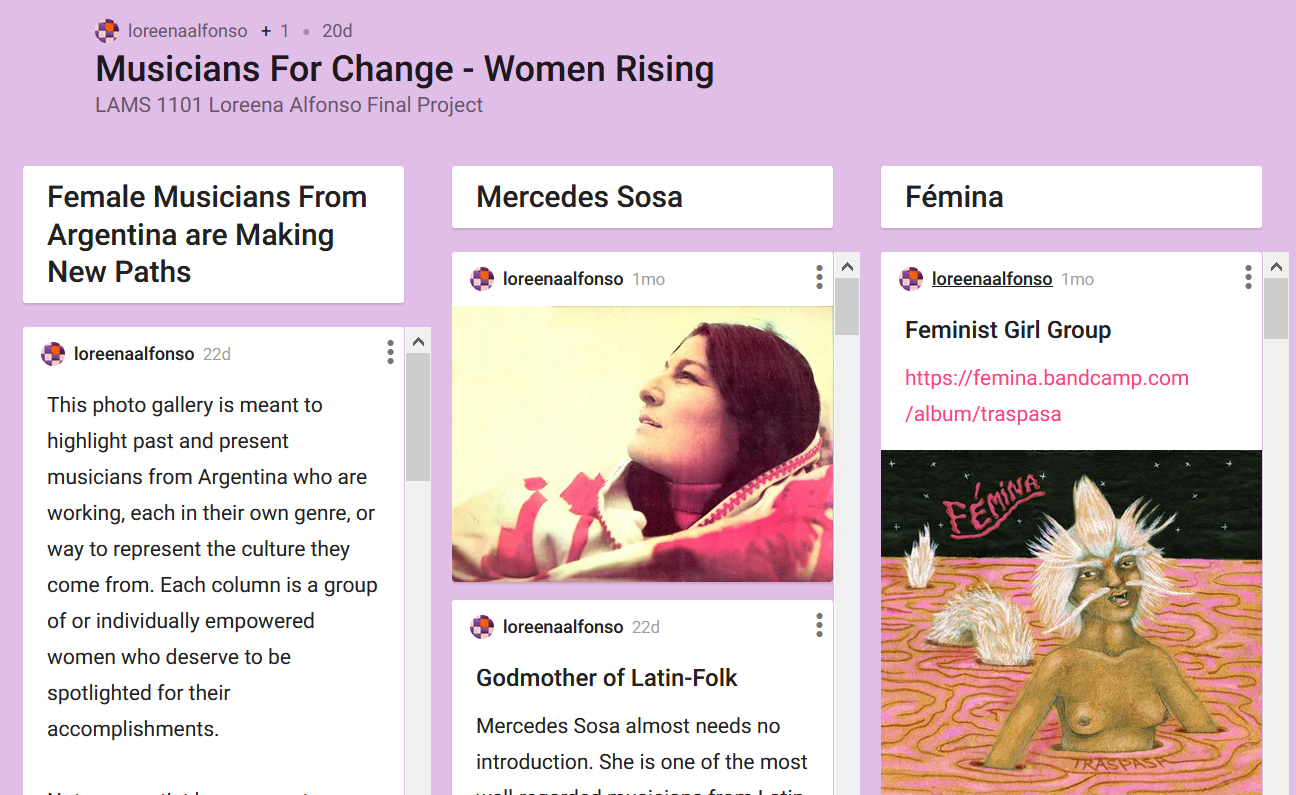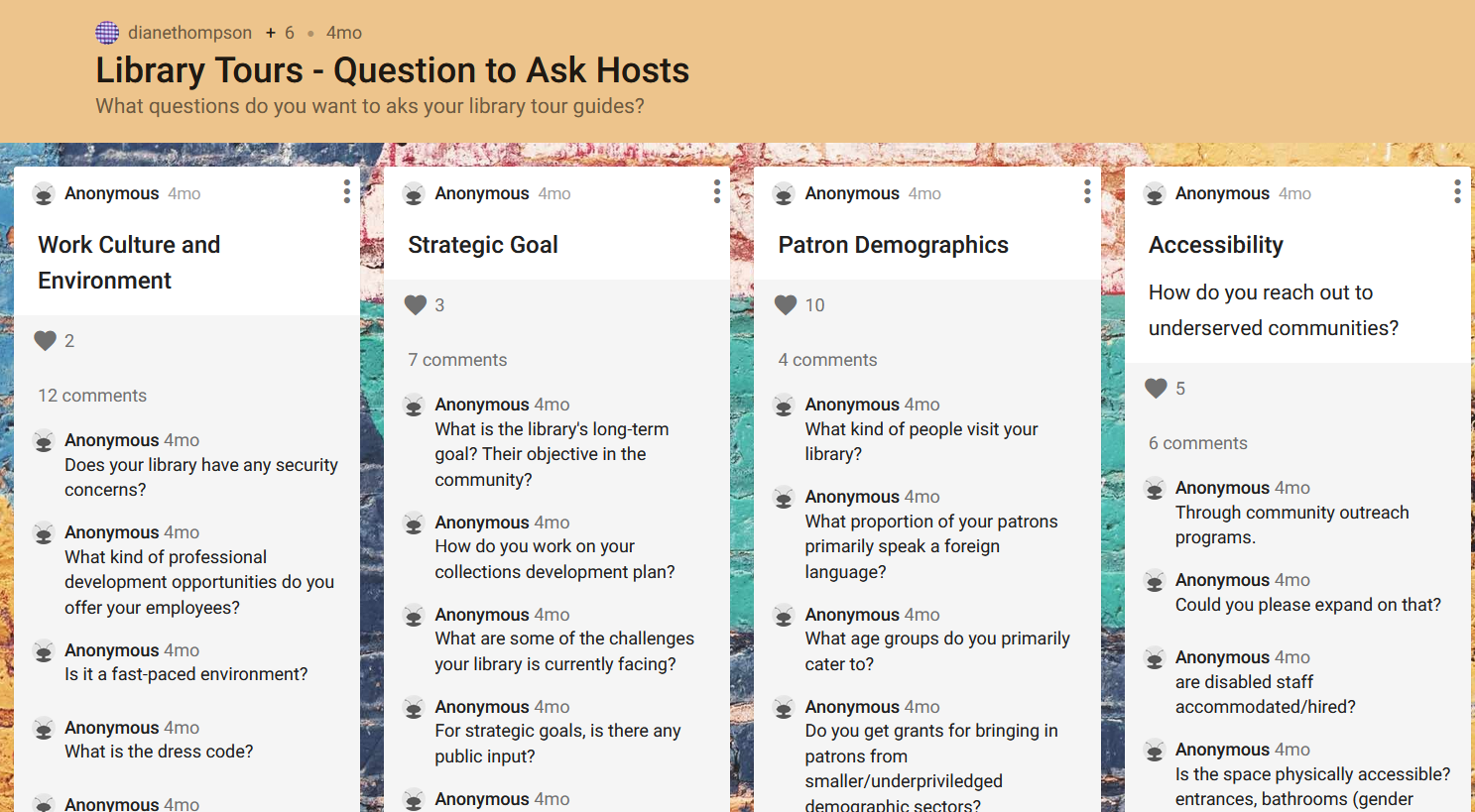Instructors, have you considered how privacy, security, and confidentiality apply to teaching and learning, specifically the data you gather as part of assessment?
To support teaching and learning, you gather and analyze data about students all year and in many ways, including anecdotal notes, test results, grades, and observations. The tools we commonly use in teaching and learning, including Brightspace, gather information. The analytics collected and reports generated by teaching and learning tools are sophisticated and constantly changing. We should, therefore, carefully consider how we can better protect student data.
When considering privacy, instructors should keep in mind that all student personal information belongs to the student and should be kept private. Students trust their instructors to keep their data confidential and share it carefully. Instructors are responsible for holding every student’s data in confidence. This information includes things like assessment results, grades, student numbers, and demographic information.
Although most students are digital natives, they aren’t necessarily digitally literate. Instructors can ensure students’ privacy by coaching them about what is appropriate to share and helping them understand the potential consequences of sharing personal information.
One area of teaching and learning in which you may not have adequately considered privacy or coached students to withhold personal information and respect confidentiality is peer assessment. Peer assessment or peer review provides a structured learning process for students to critique and provide feedback to each other on their work. It helps students develop lifelong skills in assessing and providing feedback to others and equips them with skills to self-assess and improve their own work. However, in sharing their work, students may also be sharing personal identifying information, such as student numbers, or personal experiences. To help protect students’ personal information and support confidentiality, we recommend that you consider the following points.
Privacy Considerations for Peer Assessment
- If student work will be shared with peers, tell students not to disclose sensitive personal information. Sensitive personal information may include, for example, medical history, financial circumstances, traumatic life experiences, or their gender, race, religion, or ethnicity.
- Inform students of ways in which their work will be assessed by their peers.
- Consider having students evaluate anonymous assignments for more objective feedback.
- Coach students to exclude all identifiable information, including student number.
- If students’ work is to be posted online, consider associated risks, such as
- another person posting the work somewhere else online without their consent; and
- the content being accessed by Generative AI tools like ChatGPT that trawl the internet to craft responses to users’ queries.
This article is part of a collaborative Data Privacy series by Langara’s Privacy Office and EdTech. If you have data privacy questions or would like to suggest a topic for the series, contact Joanne Rajotte (jrajotte@langara.ca), Manager of Records Management and Privacy, or Briana Fraser, Learning Technologist & Department Chair of EdTech.
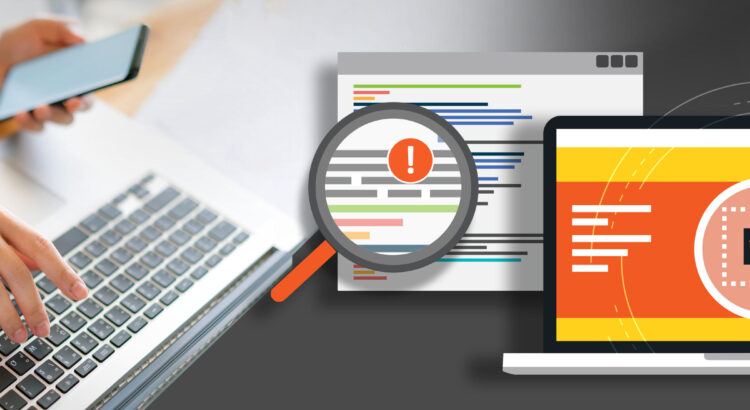
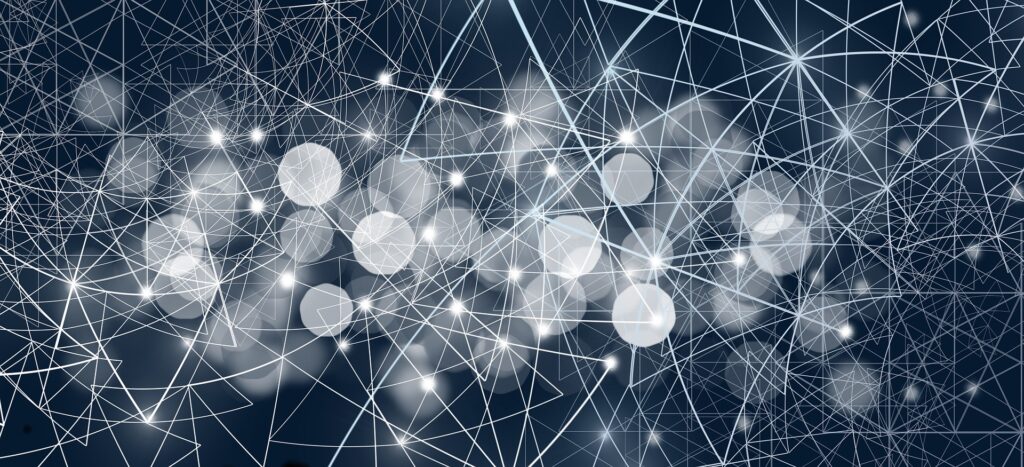 ChatGPT is underpinned by a large language model that requires massive amounts of data to function and improve. The more data the model is trained on, the better it gets at detecting patterns, anticipating what will come next and generating plausible text.
ChatGPT is underpinned by a large language model that requires massive amounts of data to function and improve. The more data the model is trained on, the better it gets at detecting patterns, anticipating what will come next and generating plausible text.