Turnitin is a plagiarism-prevention service sometimes used in Brightspace assignments. Not all instructors will use Turnitin.
Note: Turnitin at Langara College is only used in, and can only be accessed from, the Brightspace Assignments tool. Do not submit to personal Turnitin accounts accessed from outside of Brightspace.
Using Turnitin
If your instructor has enabled Turnitin in your Brightspace Assignments, your submissions will be automatically reviewed by this service.
If your instructor has enabled Turnitin on an Assignment, you will see the binoculars icon next to your assignment under Assessments > Assignments.
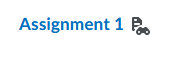
Submit your assignment as usual.
- Click Add a File
- Locate the file and click Add
- Click Submit
At the bottom of the File Upload Results page, you will see a note that reads:
“Note: To view originality reports for this submission, go to the Submission History page for this folder.”
Click Done or click View History to see your submissions.
Back to top of pageViewing Your Turnitin Similarity Report
To see your submitted assignments, navigate to Assessments > Assignments and click on the View History button.
If your instructor has enabled this feature, you will see your originality score under “Turnitin Similarity.” This score reflects the similarity between your paper and other papers in the Turnitin database. What this means is that content from your paper or assignment is also found elsewhere on other documents within the Turnitin database. Your instructor will speak to you directly if they have questions or concerns about your work.

If you go to your Submission History immediately after submitting the file, you will see “In Progress” next to the Assignment; the score may take some time to appear.
Click on the score (the percentage bar graphic) to view your originality report. A new window or tab will open and load the Turnitin Feedback Studio.
Back to top of pageTurnitin Feedback Studio
On this page, you will see:
- At the top of the page, your name and the title of your paper (usually the file name)
- The score your instructor has given your paper, if your instructor has chosen to assign a score in Turnitin
- Your paper
- A navigation pane on the right side.
Viewing Your Feedback
In addition to the Originality Score, your instructor might use several or none of the feedback options available in Turnitin. These are some of the feedback types you might see in Feedback Studio.
Instructor feedback should be visible by default upon accessing your Originality Score, but you can access visibility options from the navigation pane.
Back to top of pageText Comment
Overall text feedback on your paper will appear in the navigation pane under Instructor Feedback

Voice Comment
Voice feedback on your paper will appear in the navigation pane under Instructor Feedback
Strike Through Text
Text your instructor feels should be removed may appear with a red strikethrough

Inline Comments
These comments appear directly on top of your paper
Bubble Comments
These comments will provide more detailed feedback; click on the bubble icon to view the comment
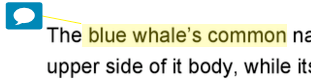
QuickMarks
QuickMarks allow your instructor to make quick notes without manually entering feedback; click on the QuickMark icon to view an explanation

Rubrics
If your instructor has attached a rubric or grading form to the assignment, you can see your scorecard under Instructor Feedback in the navigation pane. Click View Rubric to see your scorecard.
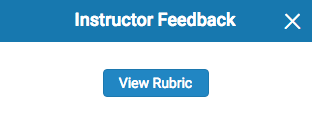
Your instructor may also assign a rubric criterion to a Bubble Comment. These Bubble Comments will be displayed with a Rubric icon inside it. Click the icon to open the bubble comment and see the associated criterion.
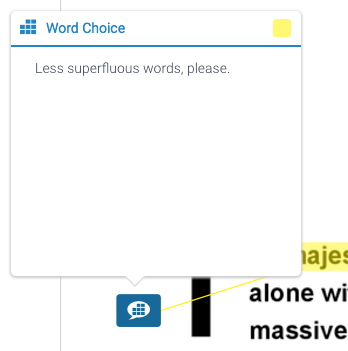
The Turnitin Navigation Pane
You can also investigate your Originality Report using the navigation pane available on the right side of the screen.
| Button | Description of feature |
|---|---|
 | Layers shows the active layers: Grading and Similarity. You can choose to activate or deactivate either or both. |
 | Instructor Feedback: If there are overall Text or Voice comments on your assignment, you will see them here; this is also where you will see the assignment rubric, if your instructor has attached one. |
 | Match Overview shows a list of all matches from your paper with other texts in various databases. Depending on the settings chosen by your instructor, this may or may not exclude cited quotations or the bibliography. |
| All Sources shows a list of all sources identified from text in your paper. | |
 | Filters and Settings allows you to exclude certain matches from your paper to see whether removing these segments of text affects your originality score. |
 | Download allows you to download one of three options: 1. The Current View of your paper, including any annotations and comments currently turned on using the Layers button 2. A Digital Receipt, which functions as a record that your paper submission. 3. The Originally Submitted File, i.e. the file originally submitted to Turnitin through Assignments in your Brightspace course |
| Submission Information shows general information/metadata about your assignment submission such as the Submission ID, the date the assignment was submitted, and the date the assignment was graded |
Turnitin Guides
For more information about Feedback Studio, you can view the Turnitin Feedback Guide here.
You can also view the Turnitin FAQ guide.
Back to top of page