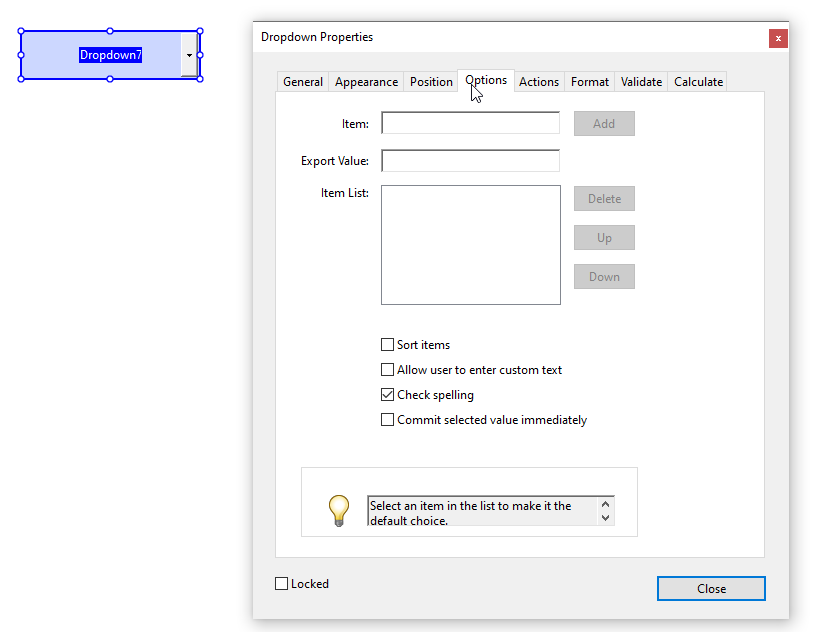These instructions require Adobe Acrobat, which is free for Langara employees and can be installed on any Langara machine via the Software Center (Windows) or Self Service (Mac), which are applications pre-installed on your Langara machine. If you experience any issues installing or opening Adobe Acrobat, please contact IT for assistance.
Note: These steps include only the most common form elements. For more information on using Acrobat to create forms, please refer to the official Adobe documentation on creating forms.
Create a Fillable PDF
- Open Adobe Acrobat
- Click File > Create > Create Form
- If you have a Word or other document you’d like to convert into a form, select “Single File”; if you want to create a form from a blank page, select “Create New”
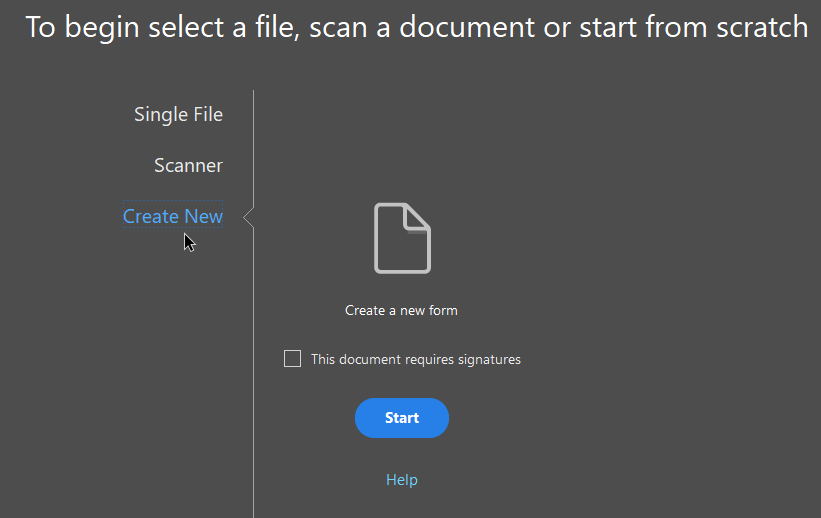
- Click Start
- In the blank document, select blocks and other elements from the Prepare Form toolbar

- Add text – for headings and descriptive text
- Add text field – text box users can fill out
- Add check box – checkable box (multiple boxes can be selected)
- Add radio button – offer multiple mutually exclusive clickable circles (when you create this button, choose/create a Group Name for the buttons to belong to, and click Add another button to add more radio buttons in the same group)
- Add a list of choices – Create a list of choices from which the user may select one or more (after adding this item, double-click it and add clickable options and whether or not you want to add multiple selection from the Options tab)
- Add a dropdown list – Create a dropdown menu with multiple single choices (to add options, double-click the menu after creating it and add list options from the Options tab)
- Add an image field – allow users to add an image to the form
- Add a date field – allow users to select a date
- Add a digital signature – allow users to digitally sign the form
- Once you’re done creating your form, click File > Save, and save the form; it will automatically be saved as a fillable PDF that you can share with others
Back to top of pageNote: For most of these elements, you can edit their options (E.g. what action to take when an element is clicked on, what items should be included in a menu) by double-clicking on them to open their Properties window.
Edit a Fillable PDF
Note: These instructions will only work if the form has not been locked for editing by the original creator.
- Open Adobe Acrobat
- Open your existing fillable PDF
- Click Tools and select Prepare Form to open the Prepare Form toolbar (see above)
- Edit your form as desired
- When you’re done, click File > Save