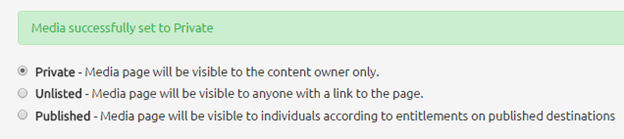Turnitin is a text matching tool that compares students’ written work with a database of student papers, web pages, and academic publications. The two main uses for Turnitin are: 1) for formative or low-stakes assessment of paraphrasing or citation; and 2) for prevention and identification of plagiarism.
Privacy Concerns
When an assignment is submitted to Turnitin for a text matching report, the student’s work is saved as part of Turnitin’s database of more than 1 billion student papers. This raises privacy concerns that include:
- Students’ inability to remove their work from the database
- The indefinite length of time that papers are stored
- Access to the content of the papers, especially personal data or sensitive content, including potential security breaches of the server
Copyright Concerns
In addition, saving a student’s work on Turnitin’s database without their consent may put an institution at risk for legal action based on Canadian copyright law (Strawczynski, 2004).
Guidelines for Using Turnitin
To mitigate these concerns, we recommend the following guidelines for all instructors using Turnitin:
- Be clear and transparent that you will be using Turnitin. Even if a course outline includes a statement indicating that Turnitin will be used in a course, we recommend not relying on that statement alone. Ideally, instructors should also explain to students that their papers will be stored on the company’s database and ask for their consent. If they don’t provide consent, have an alternate plan (see below).
- Decide whether or not students’ work needs to be saved on Turnitin’s database. The default is for all papers to be saved, but this can be changed. Not saving papers to the database means that those papers can’t be used to generate future similarity reports, but it does remove the privacy and copyright concerns.
- Coach students to remove identifying details. If the students’ submissions will be added to Turnitin’s database, make sure you get them to remove any personal information from their assignment, including their name, student number, address, etc. Meta-data that is embedded should also be removed (e.g. in track changes or file properties). If you’re having them submit to an assignment folder on Brightspace, their name will be with their submission so it shouldn’t be a problem if it’s not on the paper itself.
- Don’t run a similarity report for an individual student without their knowledge. Ethical use of Turnitin occurs when it is transparently and equally used for all students. Running a report only on a specific student’s work without their knowledge or consent is not transparent or equal.
- Consider whether or not the assignment is appropriate for Turnitin. If the students need to include personal or sensitive information in the assignment, Turnitin should probably not be used. If you do decide to use it, the students’ papers should not be stored in the database.
- If contacted by another institution, be cautious about revealing student information. If at some point in the future there is a match to one of your student’s papers in Turnitin’s database, Turnitin does not give the other institution access to the text of the paper but will provide the instructor at the other institution with your email. If you are contacted about a match, consider carefully before forwarding the paper or any identifying details about the student to the other institution. If you do want to forward the paper, you should obtain the student’s consent.
Alternatives to Confirm Authorship When Turnitin is Not Used
If a student objects to having their paper submitted to Turnitin, or if the assignment is not appropriate for submission to Turnitin because it includes personal or sensitive content, you can increase confidence that the students are doing their own work in other ways. For example, an instructor can require any or all of the following:
- submission of multiple drafts
- annotation of reference lists
- oral defence of their work
Requiring students to complete any or all of these will increase the student’s workload which would mean that students who opt out of Turnitin aren’t at an advantage over students who opt in.
Helping Students Make Turnitin Work for Them
If you’re using Turnitin, it’s highly recommended that you adjust the settings to allow the students to see their similarity reports. You may need to teach students how to interpret the reports if they haven’t learned how to do so from a previous course. Turnitin’s website has resources if you need them (https://help.turnitin.com/feedback-studio/turnitin-website/student/student-category.htm#TheSimilarityReport) and you can also point your students to the Turnitin link on Langara’s Help with Student Learning Tools iweb (https://iweb.langara.ca/lts/brightspace/turnitin/). Finally, remember that these reports won’t be helpful to a student if they’re not given the chance to revise and resubmit after they see the report. In Brightspace, we recommend that instructors set up two separate assignment folders with Turnitin enabled: one for their draft and one for the final submission.
Have questions?
If you need support with Turnitin, please contact edtech@langara.ca
References
Strawczynski, J. (2004). When students won’t Turnitin: An examination of the use of plagiarism prevention services in Canada. Education & Law Journal 14(2), 167-190.
Vanacker, B. (2011). Returning students’ right to access, choice and notice: a proposed code of ethics for instructors using Turnitin. Ethics & Information Technology, 13(4), 327-338.
Zaza, C., & McKenzie, A. (2018). Turnitin® Use at a Canadian University. Canadian Journal for the Scholarship of Teaching and Learning, 9(2). https://doi.org/10.5206/cjsotl-rcacea.2018.2.4
Zimmerman, T.A. (2018). Twenty years of Turnitin: In an age of big data, even bigger questions remain. The 2017 CCCC Intellectual Property Annual. Retrieved from https://prod-ncte-cdn.azureedge.net/nctefiles/groups/cccc/committees/ip/2017/zimmerman2017.pdf