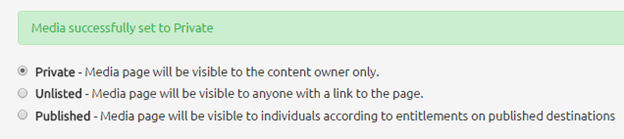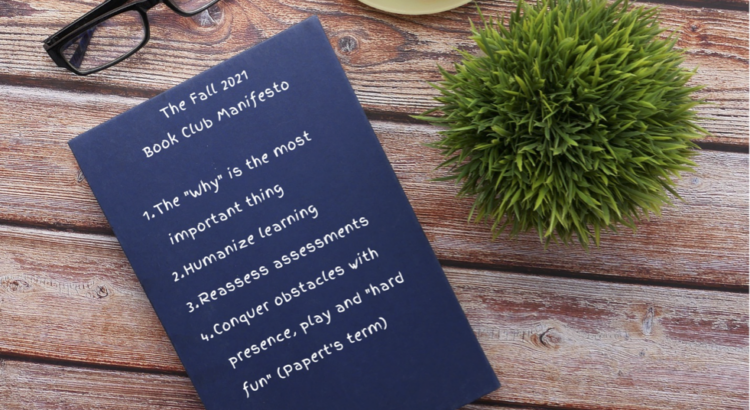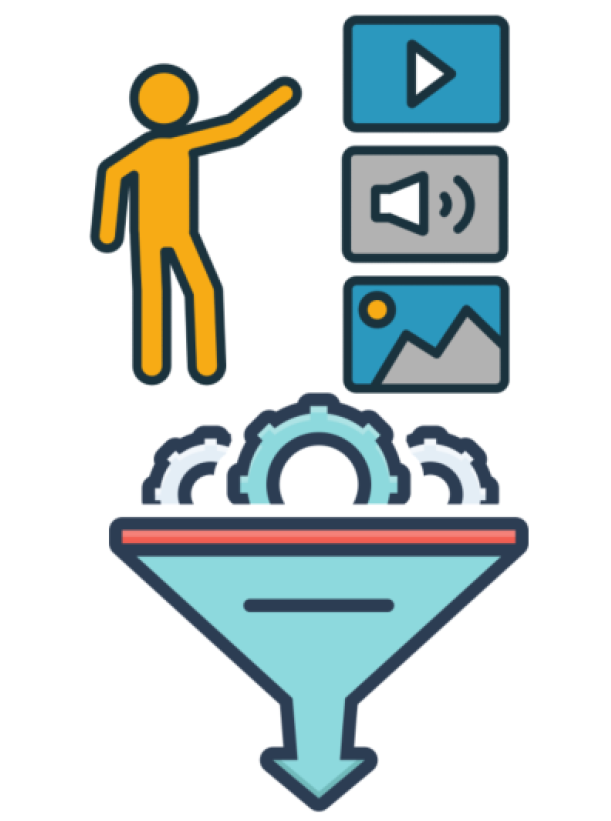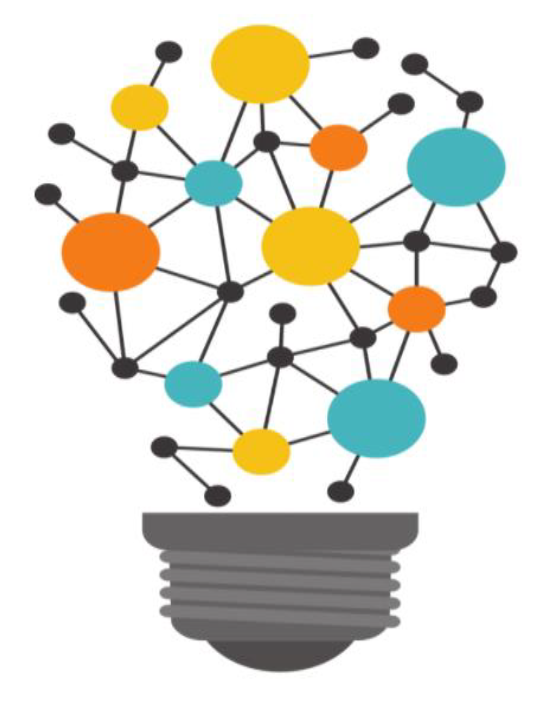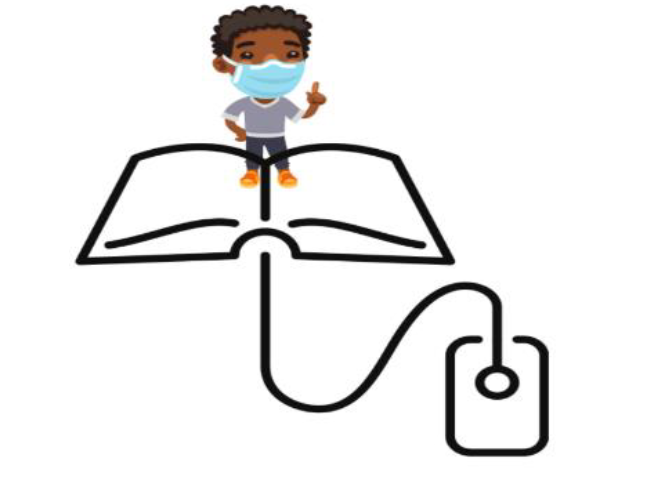What is an Ed Tech sandbox?
The Ed Tech sandbox is a small, contained space to safely learn and practice using various educational technologies and tools. Participants may explore a specific tool or a range of tools that can be adopted to support a specific teaching or learning goal. To create a safe environment and allow time for practice, enrollment is limited to 10 participants.
Do you want to gain confidence with teaching & learning tools?
These weekly sessions are an opportunity to develop an understanding of how technologies and tools can be effectively used in teaching, learning, and assessment before introducing them in the classroom.
When are the sessions held?
Ed Tech sandbox sessions are planned for every Friday from 11:00 am – 12:30 pm. Participants choose whether to attend via Zoom or in-person.
Upcoming sessions
October 22nd – Kaltura Mediaspace and Capture
Using video in your course is a great way to engage students and present learning content in alternative ways, following the principles of UDL.
In this session we will demonstrate recording your screen, using the Kaltura Capture application to record your screen, and uploading the recording to Mediaspace. There will be lots of time to ask questions and play.
October 29th – Brightspace Rubrics Tool
- Be reused (they can be copied and used in multiple course shells).
- Set out expectations and criteria for students.
- Provide grading transparency and clear feedback.
Join us to learn how to associate rubrics with assignments, graded discussion topics and grade items.