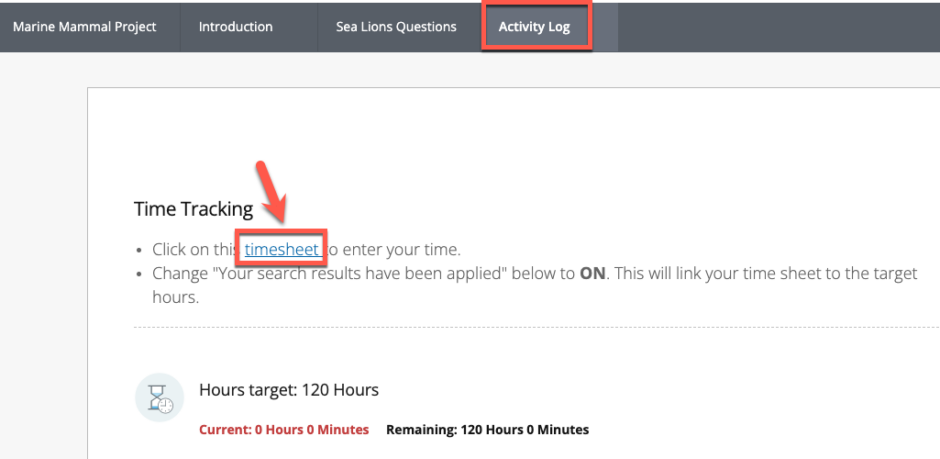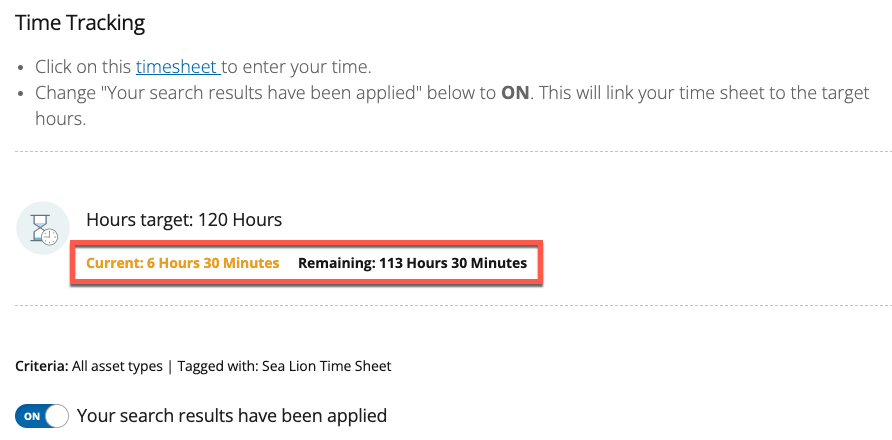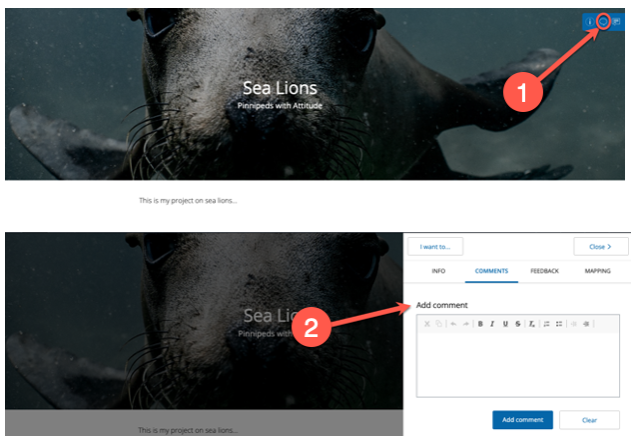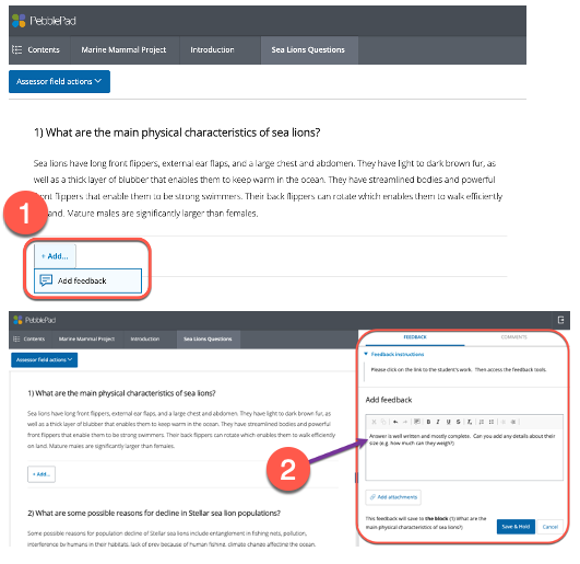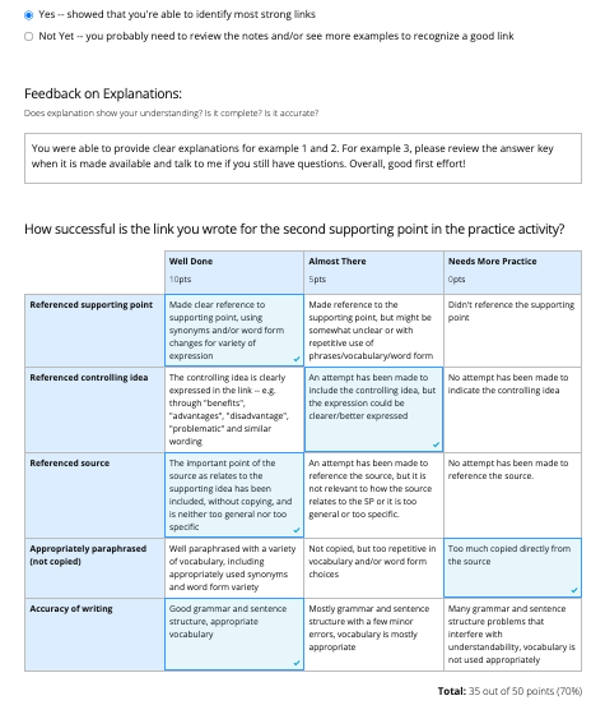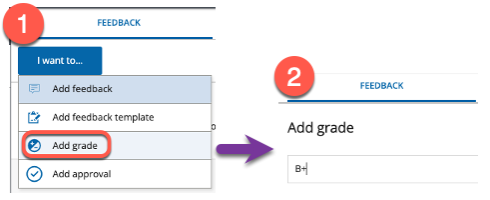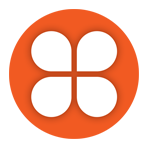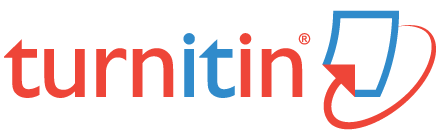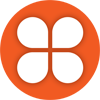 Langara’s pilot of the ePortfolio learning platform, PebblePad, is now in its second year. This is the third in a series highlighting some of the platform’s features. Whether you’re already using PebblePad or considering using it at some point in the future, our hope is that the PebblePad Brief series extends your understanding of the platform’s capabilities.
Langara’s pilot of the ePortfolio learning platform, PebblePad, is now in its second year. This is the third in a series highlighting some of the platform’s features. Whether you’re already using PebblePad or considering using it at some point in the future, our hope is that the PebblePad Brief series extends your understanding of the platform’s capabilities.
This month’s “Brief” is going to focus on activity logs. Whether you’re asking students to track how many minutes or hours they spend on a task, or you have developed a “point” system based on your own criteria to log an activity, this can all be digitized and linked to a PebblePad workbook. In addition, instructors can run reports to get a snapshot of how the entire class is progressing towards their targets.
Please watch the video for an example of how this works, or read the article below.
Activity logs can be used when you want a student to document how many times they’ve engaged in an activity, or how much time they’ve spent on the activity.
Time Sheets
Let’s look at an example of how this works. In a practicum, a student may have to complete a required number of hours in their placement… let’s say 120 hours.
In their practicum workbook, the student goes to a page called “Activity Log”. Here they find a link to their timesheet.
They click on the link and enter their time:
 When they go back to the workbook it tells them how many hours are now left to complete. Since they should be in the workbook regularly doing other course-related tasks, this makes it very easy for the student to keep track of their hours.
When they go back to the workbook it tells them how many hours are now left to complete. Since they should be in the workbook regularly doing other course-related tasks, this makes it very easy for the student to keep track of their hours.
These types of workbooks are usually shared with the instructor for feedback and assessment. That being the case, it’s easy for the instructor to see whether the student is on track to complete their hours. There’s a demonstration of how instructors can monitor activity logs in the video above.
Feedback on timesheets has been positive from both students and instructors who have used them in PebblePad. It’s easy for students to track their hours right where they’re completing the work for the course, and it’s easy for instructors to check on the students’ progress towards the goal.
If you have questions about PebblePad or any other learning technology that EdTech supports, we can be contacted at edtech@langara.ca