The Question Library is a central repository that stores and archives questions which you can reuse within a course. You can create multiple sections within the Question Library to organize your questions by type and topic, making it easier for you to find questions for your quizzes, surveys, and self assessments.
As a best practice for storage, organization, and easy access, we recommend that you create all your questions using the Question Library. You can also consolidate questions created within the Quizzes, Surveys, and Self Assessments tools by importing them back into the Question Library.
Building the Question Library
The Question Library allows you to:
- organize questions across multiple quizzes, self-assessments and surveys
- reuse questions without duplication
- correct or modify a question appearing in multiple assessments
- create random question sets in assessments
Note: While questions can be created directly in assessments, it is a better practice to create and organize questions in your course’s Question Library.
Access the Question Library
- Navigate to Quizzes, Surveys, or Self Assessments.
- From the tool navigation, click Question Library.
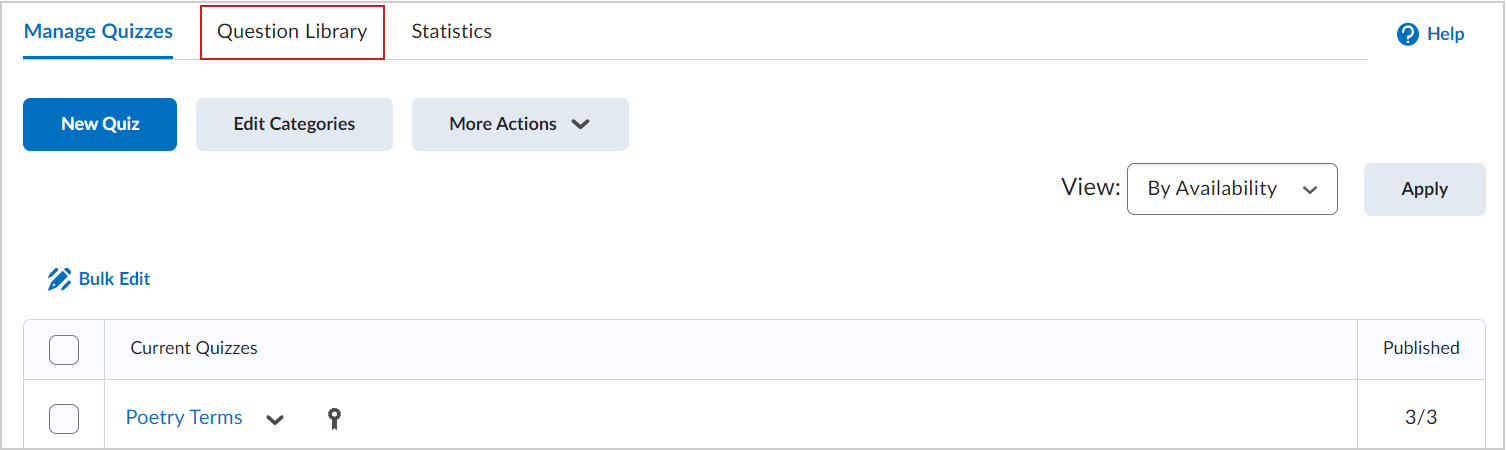
Visual tour of the Question Library
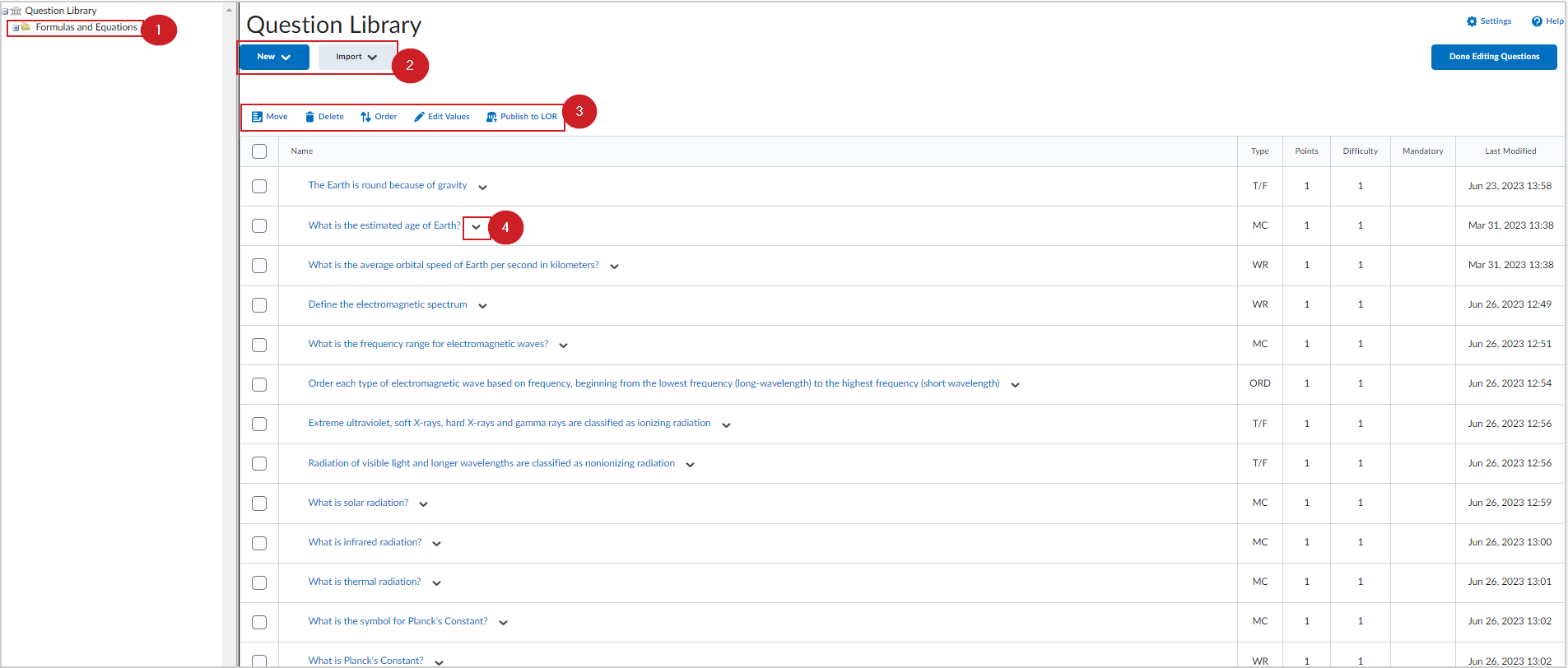
Figure: Overview of the Question Library interface.
Easily organize and categorize your quiz questions with the Question Library. The collection of questions within of this tool allows teachers to efficiently reuse quiz questions in one course and helps save time when copying them over to other course offerings.
- Preview all the sections within your Question Library.
- Sections can be thought of as folders where individual quiz questions can be grouped together.
- Sections can contain other sections and individual quiz questions. Clicking on the drop-down menu provides teachers with the ability to edit settings for the chosen section.
- Click New to create a new section within the Question Library or a new quiz question. Click Import to add questions to the Question Library from either an external file or an existing quiz in Brightspace.
- The Question Library admin bar provides teachers with several options:
- Move: move questions into sections or sections into other sections.
- Delete: delete questions or sections from the Question Library.
- Order: rearrange questions or sections within the Question Library.
- Edit Values: edit the number of points, the level of difficulty, or change the mandatory status of individual quiz questions.
- Teachers can click on the drop-down menu of individual quiz questions to edit and preview the item selected or to view the attempts made to the chosen question.
Move Existing quiz questions into Question library
You can move the quiz questions into Question library as follows:
From the Question Library > Select Import > Browse Existing Questions> Change Source collection to the quiz to import from > select the questions you want to import and import them into the Question Library.

Considerations around quizzes with associations to Question Library
| Situation | Considerations |
|---|---|
| Importing questions from Question Library into a quiz | When you import questions from Question Library into a quiz, you create a duplicate version of the questions. One version of the questions resides in the quiz and the original version resides in Question Library. |
| Deleting questions pulled from Question Library in a quiz | If you want to delete only an imported quiz question, make the changes directly inside the quiz. Questions will not automatically delete from the Question Library when deleted from a quiz.Before deleting a question from the Question Library, ensure you delete it from every quiz in which it resides. You will not see the Question in Use page when deleting questions. |
| Copying a quiz with Question Library associations to another org unit | When you copy a quiz from one org unit or course offering to another, the newly copied quiz will contain the original set of quiz questions and formatting. Any changes you make inside the quiz (for example, deleting a question) will only affect the quiz, not the original questions stored in Question Library.D2L recommends that when copying a quiz with associations to the Question Library, you also copy the particular section of the Question Library that contain the quiz questions. Doing so ensures that all your questions remain in the same course and allows you to create new question pools or random sections in future quizzes with these questions. |
Import questions from Question Library
You can import questions from the Question Library.
To add questions from Question Library
- On the Create Quiz page, click Add Existing.
- Select Browse Question Library.
Note: If your quiz has more than 200 questions, sections, and question pools, use the Load More button to check all questions and reveal the updated list.
Figure: The Load More button. - To rearrange the question list, you can select multiple items and drag and drop them within the question list.

Figure: Multiple items selected for movement using drag and drop. - Click Import.

