There are times when you may want to add other instructors to your course, in order to allow them to copy content into their own course.
Note: If you wish to enrol an Instructional Assistant, Marker or Disability Services Provider, please fill out the Employee Enrolment Request form. You will need to be logged in to Office 365 to access this form.
You can find other EdTech request forms, including development course, course combination, and course extension request forms, on the EdTech SharePoint site.
Step By Step
To enroll others in your course:
- From your navigation bar, click on My Tools, then Classlist.
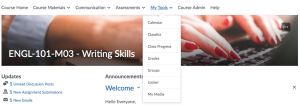
- Click Add Participants > Add Existing Users
- Search for the person you wish to enroll by typing in their First & Last Name, or their Langara ID number, and clicking on the magnifying glass icon.
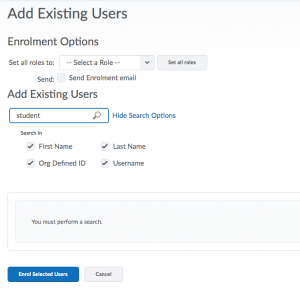
- Click the tick box to the left of the person’s name, select the Role from the drop-down menu, and then click on Enrol Selected Users.
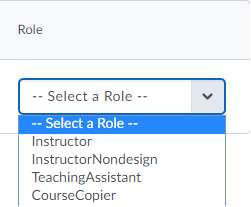
- Choose a section (in single-section courses, there will only be one option)
Turnitin recently introduced an AI tool designed to assist instructors in detecting AI-generated content in student submissions. This tool potentially analyzes writing styles and may detect anomalies that could possibly indicate the use of generative AI. However, while this technology represents a significant step forward, caution is advised in its application. It’s important to recognize that the tool is not infallible and may not catch every instance of AI-generated content. Instructors should not rely on the AI tool to detect AI generated content, but rather, use it as one of several strategies in a comprehensive approach to uphold academic standards and encourage genuine student learning and creativity.
Role Definitions
Below is a list of roles available for selection in the Classlist tool. Each role has different privileges and restrictions. Please read the descriptions carefully when choosing which role to assign users being added to your course.
Instructor
Full instructor & designer privileges:
- view student data and interact with students
- create quizzes or assignments
- create discussions
- create items in the Grade tool
- enter grades in the Grade tool
- enter or release final grades (the only role that can do this)
- see courses in past, current and future semesters
- copy content from courses running in any semester into other Brightspace course shells
Turnitin recently introduced an AI tool designed to assist instructors in detecting AI-generated content in student submissions. This tool potentially analyzes writing styles and may detect anomalies that could possibly indicate the use of generative AI. However, while this technology represents a significant step forward, caution is advised in its application. It’s important to recognize that the tool is not infallible and may not catch every instance of AI-generated content. Instructors should not rely on the AI tool to detect AI generated content, but rather, use it as one of several strategies in a comprehensive approach to uphold academic standards and encourage genuine student learning and creativity.
Instructor Non-Design
Instructor privileges, with some limitations
Can
- view student data and interact with students
- create quizzes or assignments
- create discussions
- create items in the Grade tool
- enter grades in the Grade tool
- copy content from courses running in a current semester into other Brightspace course shells
Cannot
- add or edit content
- see courses in past or future semesters
Turnitin recently introduced an AI tool designed to assist instructors in detecting AI-generated content in student submissions. This tool potentially analyzes writing styles and may detect anomalies that could possibly indicate the use of generative AI. However, while this technology represents a significant step forward, caution is advised in its application. It’s important to recognize that the tool is not infallible and may not catch every instance of AI-generated content. Instructors should not rely on the AI tool to detect AI generated content, but rather, use it as one of several strategies in a comprehensive approach to uphold academic standards and encourage genuine student learning and creativity.
Lab Demonstrator
Similar permissions to the Instructor role
Cannot
- enter or release final grades
Turnitin recently introduced an AI tool designed to assist instructors in detecting AI-generated content in student submissions. This tool potentially analyzes writing styles and may detect anomalies that could possibly indicate the use of generative AI. However, while this technology represents a significant step forward, caution is advised in its application. It’s important to recognize that the tool is not infallible and may not catch every instance of AI-generated content. Instructors should not rely on the AI tool to detect AI generated content, but rather, use it as one of several strategies in a comprehensive approach to uphold academic standards and encourage genuine student learning and creativity.
Lab Assistant
Can
- view the Classlist, and student data associated with Assignments, Quizzes, Discussions, and Grades
- download student submissions for grading purposes and re-upload
- provide feedback and scores to Assignments, Quizzes, and Discussions
- access the Grades tool to enter grades
- post announcements
- send messages within the course
Cannot
- create or edit grade items in the Grades tool
- add or edit Content, create Quizzes, Discussions, or Assignments
- see courses in past or future semesters
- enter or release final grades
Instructional Assistant
Can
- view Assignments and Discussions
- post Announcements
- view the Classlist
Cannot
- access Grades or Quizzes
- see courses in past or future semesters
Marker
Limited Instructor privileges
Can
- view the Classlist, and student data associated with Assignments, Quizzes, Discussions, and Grades
- download student submissions for grading purposes and re-upload
- provide feedback and scores to Assignments, Quizzes, and Discussions
- reply to Discussion posts
- access the Grades tool to enter grades
Cannot
- create or edit grade items in the Grades tool
- add or edit Content, create Quizzes, Discussions, or Assignments
- see courses in past or future semesters
- send messages within the course
- enter or release final grades
Course Copier
No Instructor or designer privileges.
Can
- copy course content from courses running in past, present & future semesters into their own Brightspace course shell
Cannot
- see any student information
Turnitin recently introduced an AI tool designed to assist instructors in detecting AI-generated content in student submissions. This tool potentially analyzes writing styles and may detect anomalies that could possibly indicate the use of generative AI. However, while this technology represents a significant step forward, caution is advised in its application. It’s important to recognize that the tool is not infallible and may not catch every instance of AI-generated content. Instructors should not rely on the AI tool to detect AI generated content, but rather, use it as one of several strategies in a comprehensive approach to uphold academic standards and encourage genuine student learning and creativity.

