Grading an Assignment submission is broadly referred to as “leaving feedback.” The feedback area of an Assignment folder submission gives you the following options:
- Input grades for assignments associated to a grade item
- Grade the activity using an attached rubric
- Download submission file(s) to work offline
- Annotate content of the file inline
How to Leave Feedback
To bring up the Leave Feedback page:
- Click on Assignments from the Assessments dropdown menu in the navigation bar.
- Click on the assignment you wish to see submissions for. This will take you to the Folder Submissions page.
- On the Folder Submissions page, click the Evaluate link beside the name of the user you want to leave feedback for.
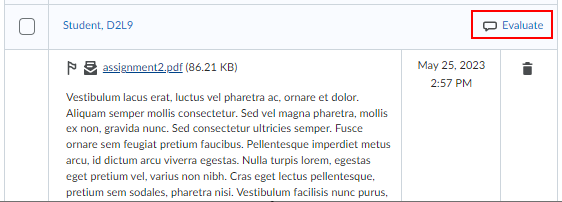
Note: When you leave feedback and grade a group restricted assignment, all members of the group will receive the same feedback and grade.
The Leave Feedback page contains two main sections:
- Submissions list panel on the left. From the submissions list, you can download files to work with offline or you can view and annotate submissions in the panel. The submissions list displays a user’s submissions ordered by date if more than one file has been submitted. A list of compatible file types supported in Assignment document viewer can be found in Brightspace community.
(Note: To annotate the submission, annotation feature must be turned on while setting the assignment.) - Evaluation panel on the right. This area allows you to enter a grade and provide comments on submissions.
(Note: To grade with rubric, at least one rubric has to be attached to the activity while setting the assignment.)
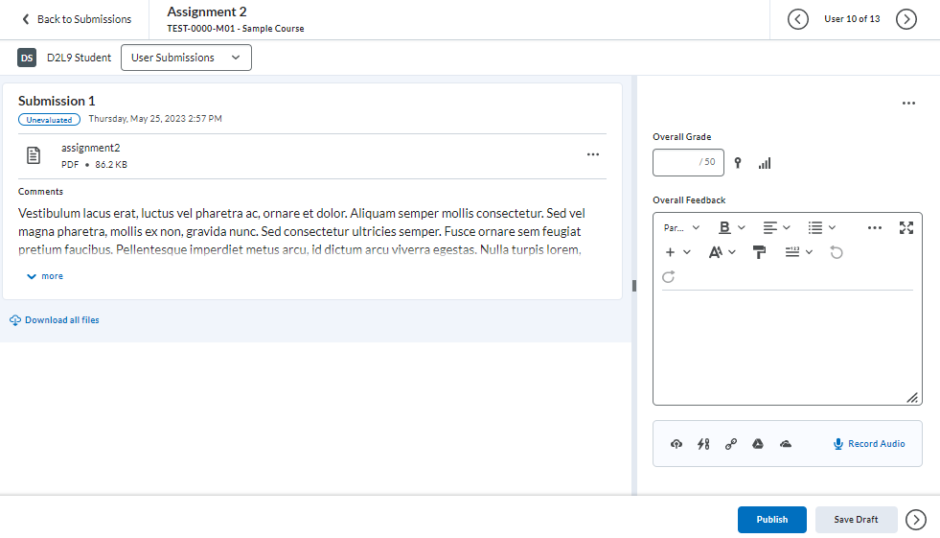
- Click on Download all files to download file(s) submitted by students.
- Click on the name of the file to view content inline.
- Enter comments in the “Overall Feedback” to provide feedbacks.
- Enter a value in the “Overall Grade” field to grade the assignment (this is the number that is copied into any associated grade item).
- Upload a file or record an audio feedback to provide alternative feedbacks.
- Click Publish if you want the results to be available to the student immediately or Save Draft if you want to continue grading all submissions before you release results to students.
- Click > to continue viewing and grading next student’s submissions or < to view previous student’s submission.
- Click Back to Submission to return to the Folder Submissions page.
Feedback in an Annotated File Attachment
It is possible to leave feedbacks directly (inline) on the file. To annotate the submission, annotation feature must be turned on while setting the assignment. For a list of compatible file types for annotation, see File Types Supported by Annotations.
- On the Folder Submissions or Leave Feedback page, click on the name of the file.
- A copy of the user submission appears in the Annotation Editor. You can add feedback and highlight text directly on this copy of the submission.
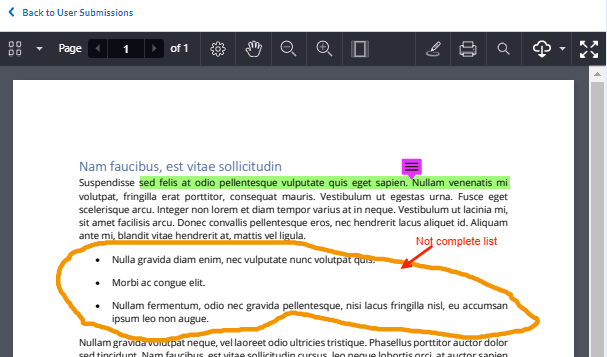
- Click Save Draft or Publish to save your annotation.
Audio and Video Feedback
Check the links below for information on giving video and/or audio feedback:

