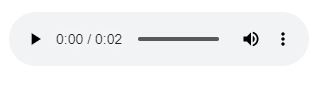Recording Audio in Quiz Questions
In both Assignment feedback, and in certain types of Quiz question, you have probably seen the Record Audio button. Previously, clicking this button launched a recorder window that then requested your permission to run Flash in your browser. As most browsers have stopped supporting Flash, the new version uses a technology called HTML5, which captures audio directly in the browser without the need for additional plugins. Now, to record audio, just click the Record Audio button.

The tool will request your permission to use the microphone. Grant this permission, then create your recording. You may also wish to click the “remember this decision” checkbox.
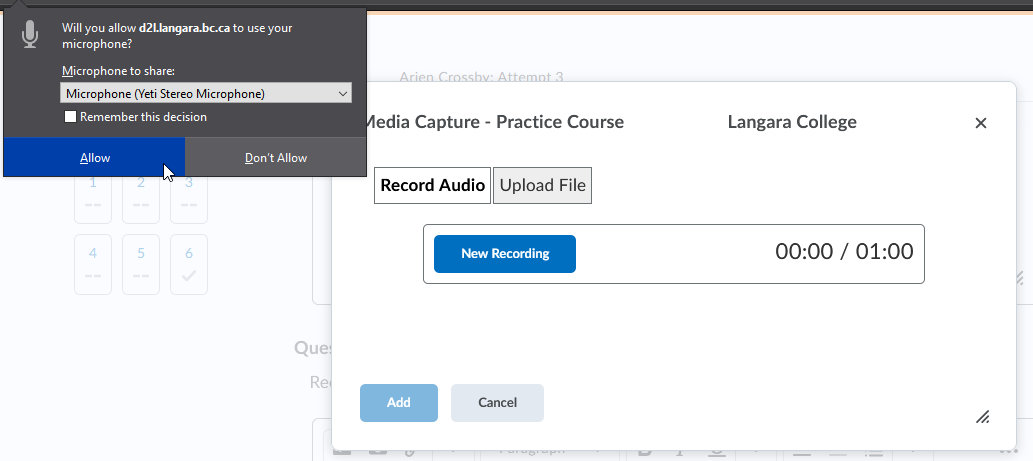
Click New Recording to start your recording. Click Stop Recording to stop when finished. Then click Add to proceed.
In the next screen, under Title, enter something descriptive, like your name, or something describing the question you‘re answering. If you don’t enter anything under Title, the file name will be a random alphanumeric string.
Click Add again to attach the recording. It will appear as an HTML file in the same area as other file attachments.
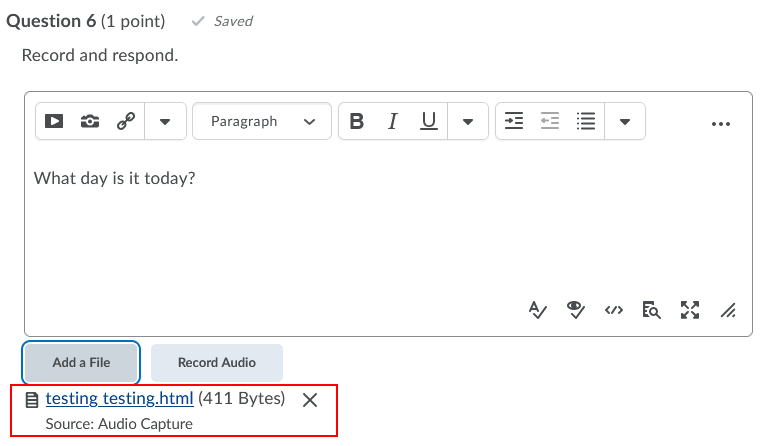
Recordings Attached to Assignment Feedback
From Assessments > Assignments, click the Feedback link in the Assignment.
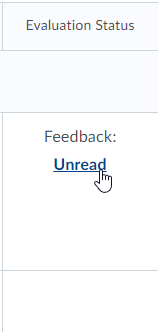
Click on the HTML file attached to the feedback.
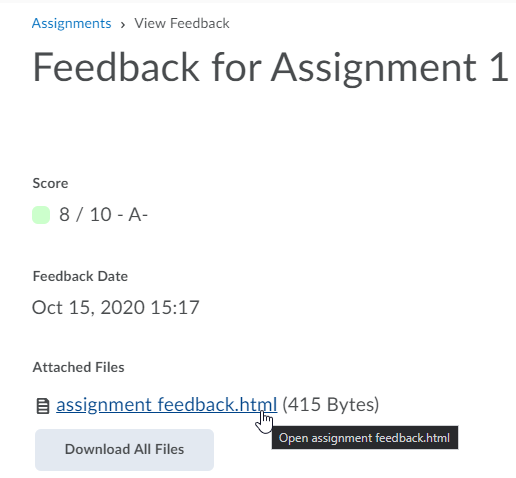
Depending on your browser, you may be offered one, or two option: to download the file and then open it, or to simply open it in a new browser tab or window. Either will do. If downloading the file, most browsers will show the completed download in the corner of the window. Click on it to open.
Click “click to view” to see the player.
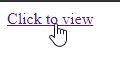
Click play to listen to the recording.